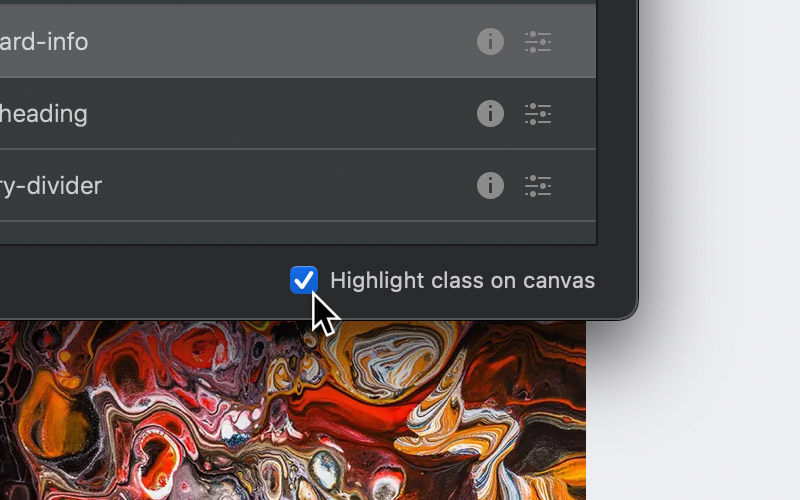Das Blocs Mit Class Manager können Sie alle benutzerdefinierten Klassen in Ihrem Projekt verwalten. Wir empfehlen, diese Videolektion anzusehen, die die Grundlagen des Klassenmanagers behandelt.
Öffnen Sie den Klassenmanager
Navigieren Sie zum Öffnen des Klassenmanagers zu Fenster> Klassenmanager aus dem Hauptmenü der Apps.
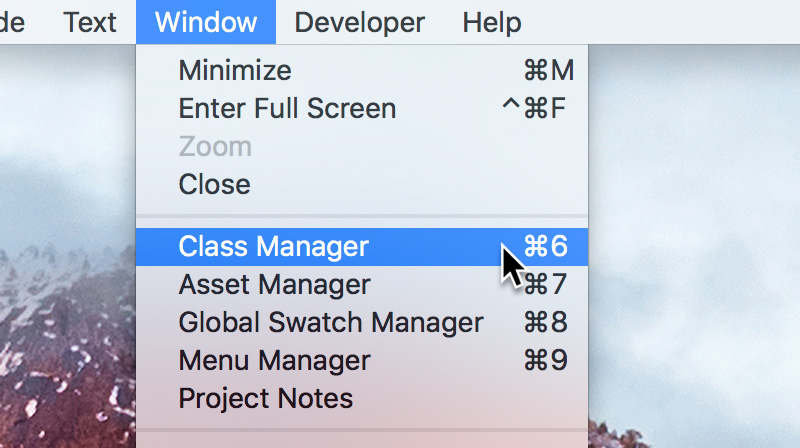
Klassen hinzufügen und entfernen
Das Hinzufügen und Entfernen von benutzerdefinierten Klassen mit dem Klassenmanager ist wirklich einfach. In der oberen rechten Ecke des Klassenmanagers befinden sich zwei Schaltflächen, von denen eine mit einem gekennzeichnet ist - Symbol und eine mit a gekennzeichnete + Symbol. Die mit a gekennzeichnete Schaltfläche - Das Symbol entfernt Klassen und die mit a gekennzeichnete Schaltfläche + Das Symbol fügt ein neues hinzu.
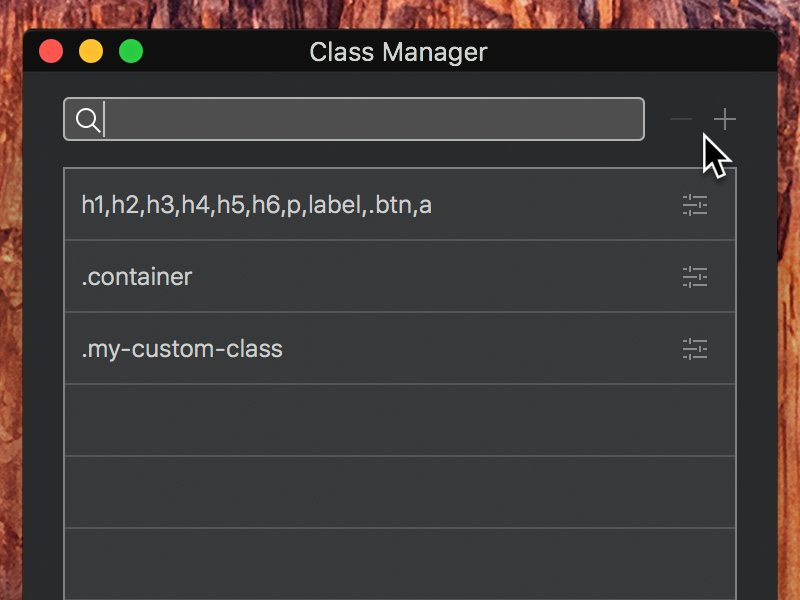
Wenn Sie auf die Schaltfläche klicken + Schaltfläche zum Hinzufügen einer neuen Klasse wird ein neues Unterfenster mit einem Eingabefeld und einer Dropdown-Schaltfläche angezeigt. Um Ihre neue benutzerdefinierte Klasse zu erstellen, geben Sie den Klassennamen in das Textfeld ein und klicken Sie dann auf die Schaltfläche mit der Bezeichnung Klasse hinzufügen Das befindet sich in der unteren rechten Ecke des Unterfensters.
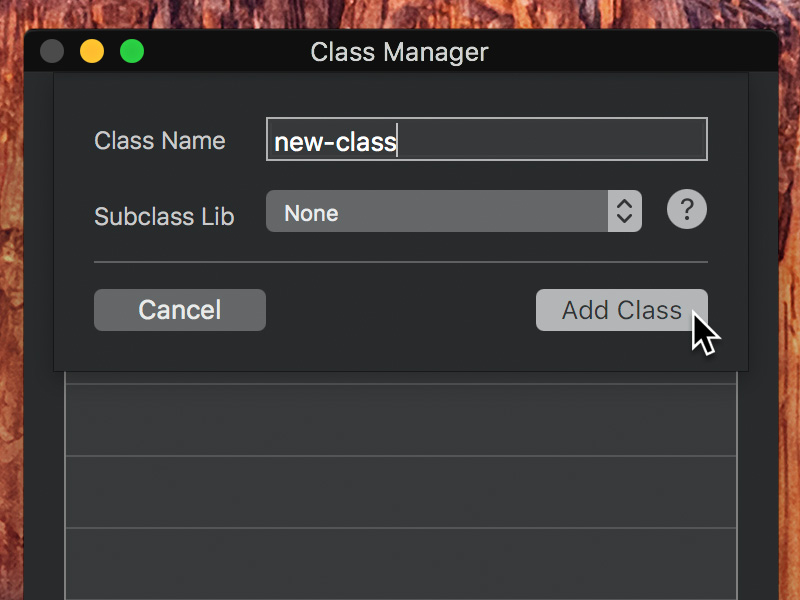
Wenn Sie auf die Schaltfläche klicken - Mit der Schaltfläche zum Entfernen einer Klasse wird ein Popup-Menü geöffnet, das zwei Optionen bietet: Löschen Sie die aktuell ausgewählte Klasse oder löschen Sie alle nicht verwendeten Klassen im gesamten Projekt.
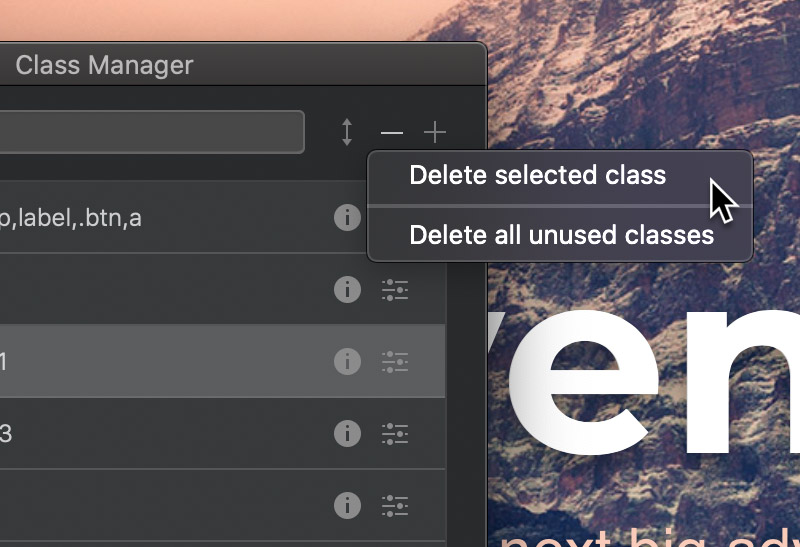
Wenn Sie alle nicht verwendeten Klassen entfernen möchten, Blocs scannt den HTML-Code aller Seiten im Projekt und kennzeichnet alle Klassen, die derzeit nicht verwendet werden. Sie haben dann die Möglichkeit, diese zu überprüfen, bevor sie gelöscht werden.
Klassen bearbeiten
So bearbeiten Sie einfach eine benutzerdefinierte Klasse im Klassenmanager Links Klick Das kleine Einstellungssymbol befindet sich ganz rechts neben dem Klassenlistenelement, das Sie bearbeiten möchten, oder doppelklicken Sie alternativ auf eine beliebige Stelle des Listenelements, das Sie bearbeiten möchten. Wenn Sie eine dieser Aktionen ausführen, wird das Bedienfeld „Klasseneditor“ geöffnet.
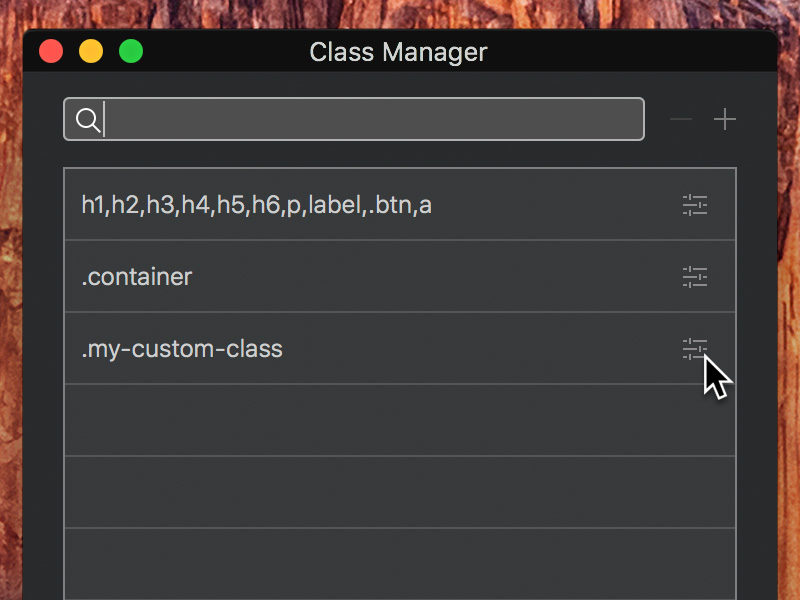
Klassenbeschreibungen
So wenden Sie einfach eine benutzerdefinierte Klassenbeschreibung an oder bearbeiten sie Links Klick Das kleine Infosymbol ganz rechts neben dem Klassenlistenelement, das Sie bearbeiten möchten. Dadurch wird das Popup "Klassenbeschreibung" geöffnet. In diesem Popup können Sie die ausgewählte Klassenbeschreibung bearbeiten.
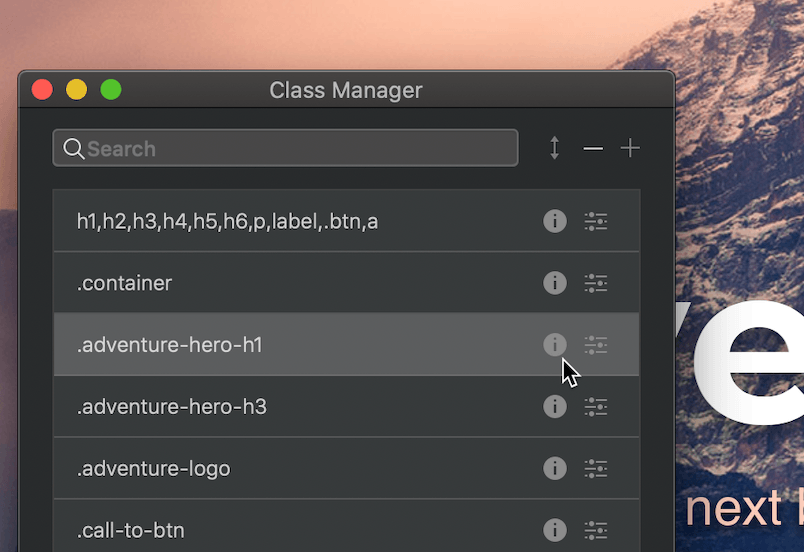
Sperrklassen
Es kann vorkommen, dass Sie eine benutzerdefinierte Klasse sperren möchten, um zu verhindern, dass ihre Werte unbeabsichtigt bearbeitet werden. Um eine Klasse zu sperren, bewegen Sie den Mauszeiger über die Klasse, die Sie sperren möchten, um die Sperrschaltfläche anzuzeigen. Durch Klicken auf diese Schaltfläche wird die Klasse gesperrt, sodass ihre Werte und ihr Name nicht mehr bearbeitet werden können. Um die Klasse zu entsperren, klicken Sie einfach ein zweites Mal auf die Sperrschaltfläche.
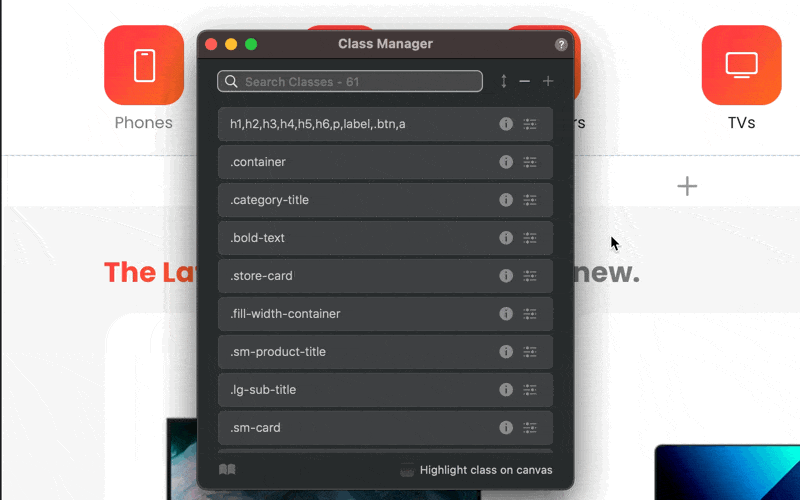
Unterklassen erstellen
Sie können nicht nur benutzerdefinierte Klassen erstellen, sondern auch Blocs Außerdem können Sie Unterklassen einiger der von verwendeten Kernklassen erstellen Blocs für Elemente wie die Schaltfläche Nach oben scrollen oder die Hover-Tooltips. Der Punkt in der Unterklasse besteht darin, den von erstellten Standardstil zu überschreiben Blocs zu etwas mehr Benutzerdefiniertem für Ihr Projekt. Die Unterklassifizierung ist eher eine erweiterte Funktion, die mit Vorsicht verwendet werden sollte. Ein Beispiel für eine Unterklasse wäre, eine Unterklasse der Schaltfläche "Nach oben scrollen" zu erstellen und ihre Hintergrundfarbe in "Grün" zu ändern. Befolgen Sie zum Erstellen einer Unterklasse die obigen Schritte zum Hinzufügen und Entfernen von Klassen. Geben Sie jedoch keinen Klassennamen ein. Links Klick die Dropdown-Schaltfläche beschriftet Unterklasse Lib und wählen Sie die Kernklasse aus, die Sie überschreiben möchten.
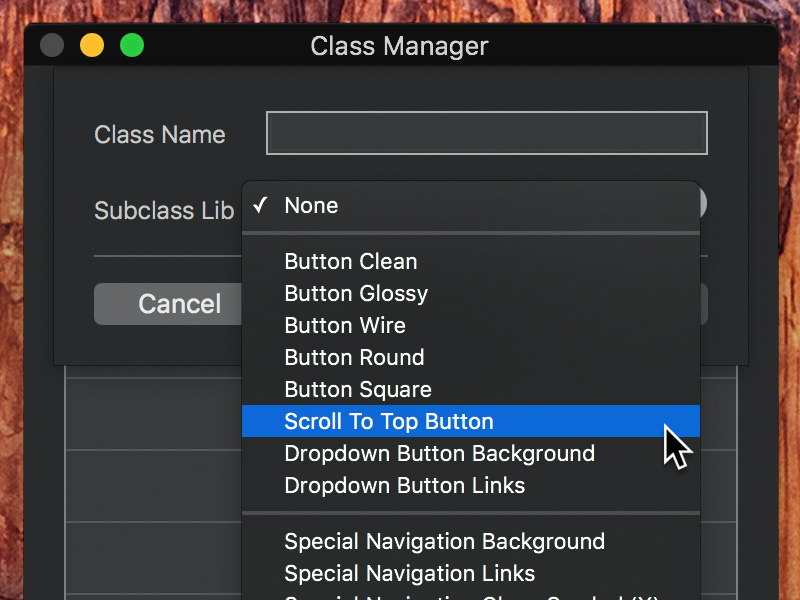
Klassen neu anordnen
Aufgrund der Art und Weise, wie benutzerdefinierte Klassen funktionieren (Kaskade nach unten), kann es vorkommen, dass die Styling-Werte einer Klasse durch die Styling-Werte einer Klasse weiter unten in der Klassenliste außer Kraft gesetzt werden. So stellen Sie sicher, dass die Stylesheets von generiert werden Blocs Der Menü-Manager hat die Möglichkeit, die Reihenfolge pro Haltepunkt der benutzerdefinierten Klassen in einem Projekt festzulegen.
Um die Kaskadenreihenfolge der benutzerdefinierten Klassen in einem Projekt zu ändern, navigieren Sie einfach zu Bestellung bearbeiten Schaltfläche rechts neben dem Eingabefeld für die Klassensuche und Links Klick es. Dadurch wird der Klassenmanager in den Bestellmodus versetzt. Von hier aus können Sie die kaskadierende Reihenfolge der Klassen für jeden Haltepunkt festlegen.
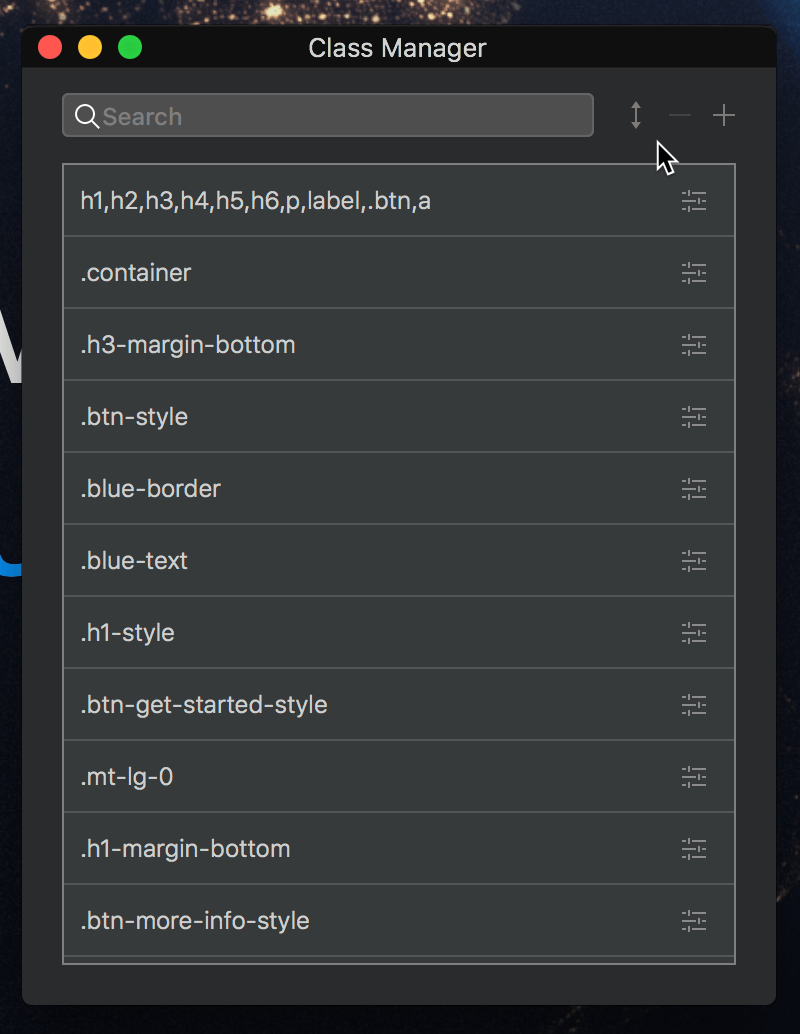
Highlight-Klasse
Wenn aktiviert, Blocs navigiert zu jeder Klasse, die im Klassenmanager ausgewählt ist, und hebt sie hervor. Die angezeigte Hervorhebung ist ein roter Rahmen um das Element.