Blocs comes with a built in Asset Manager that makes it easy to manage and organise the assets used in a Blocs project. The Asset Manager supports the management of both local and hosted assets as well as providing the ability to group assets for a much more efficient asset management workflow.
Open Asset Manager
To open the Asset Manager, navigate to Window > Asset Manager from the apps main menu, or alternatively, use the keyboard shortcut ⌘+7.
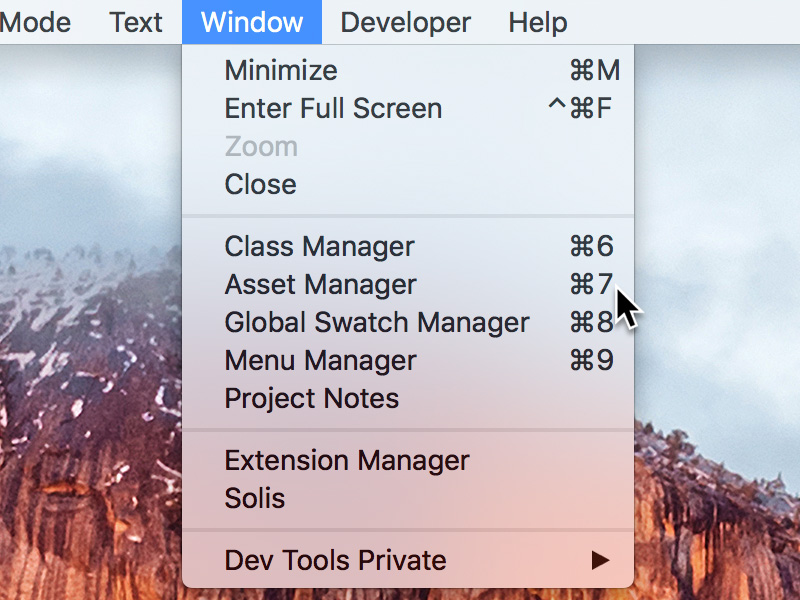
Adding Assets
The Blocs Asset Manager makes it easy to add both local and hosted assets, this is great if you prefer to create websites using a warehoused asset workflow. There are various ways to add assets to a Blocs project, the simplest way is to click the + button, located at the top right of the Asset Manager window, this will reveal a drop down menu with some import options.
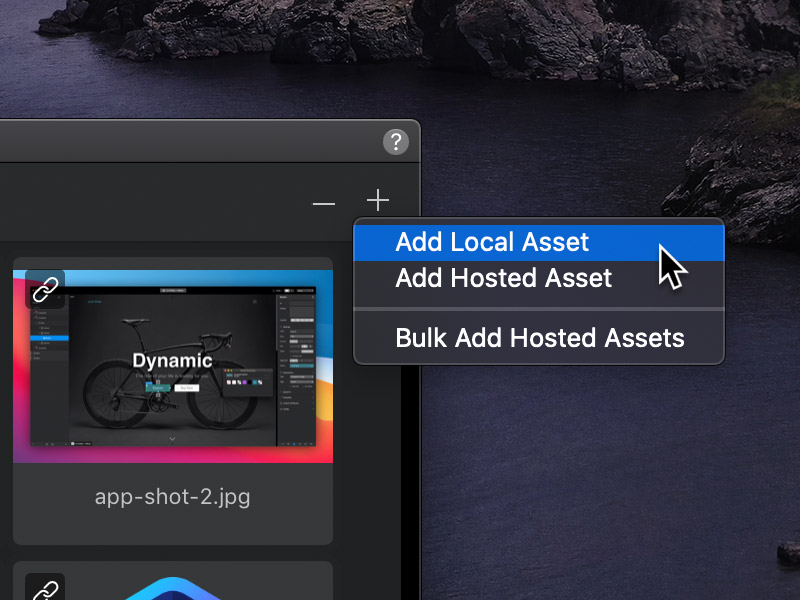
When you select to add a local asset, you will be prompted to navigate and select the asset you wish to add to the project from your local HD (Hard Drive). When you select to add a hosted asset, you will be asked to input the assets live web URL.
Bulk Asset Import
The Asset Manager also comes with a bulk hosted asset import function. When you select to bulk import, you will be required to input an array of URLs in plain text format. Blocs will scan the array and look for the logical array separator, if Blocs fails to find this, it can be manually inputted in the separator field. Once the array and separator are set, Left Click the button labelled Add and Blocs will begin the bulk import.
Removing Assets
To remove an asset from your Blocs project, simply Right Click the asset tile and select Remove Asset from the contextual menu.
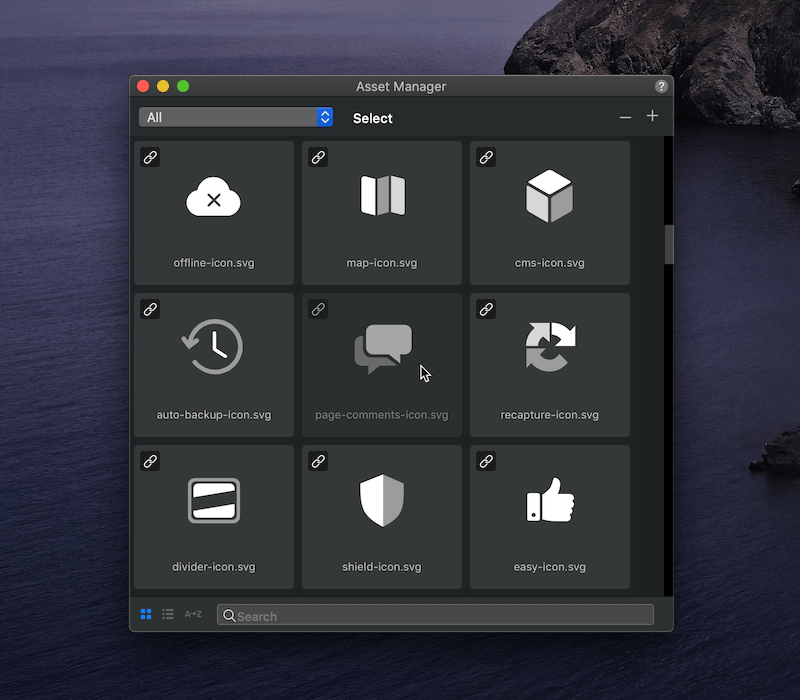
To remove multiple assets, first Left Click the button labelled Select which is located to the right of the group selection drop down. This will switch the Asset Manager into Management Mode. If you now begin selecting the assets you would like to remove from your Blocs project, you will notice you can select more than one. With the assets you want to remove selected, navigate to the remove button located at the top right corner of the Asset Manager and Left Click it to reveal the remove options. Select the menu item labelled Delete Selected Assets to remove all of the currently selected assets from the project. To return the Asset Manager back to its normal selection mode, Click the cancel button located to the right of the group selection drop down.
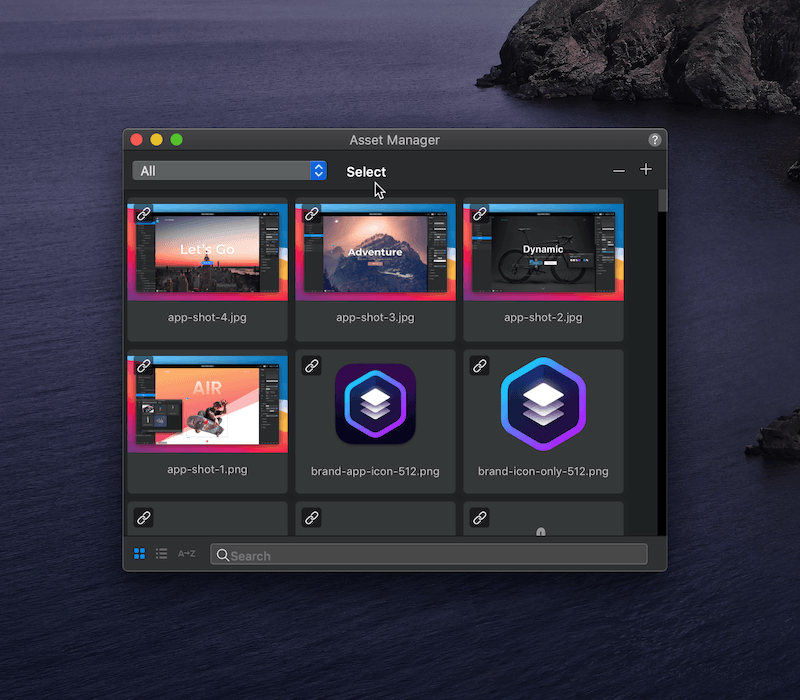
Remove Unused Assets
Blocs also has a handy time saving feature that locates any unused assets within a project, making it quick and easy to remove them. To find any unused assets Left Click the remove button located at the top right corner of the Asset Manager and select Find All Unused Assets from the dropdown options.
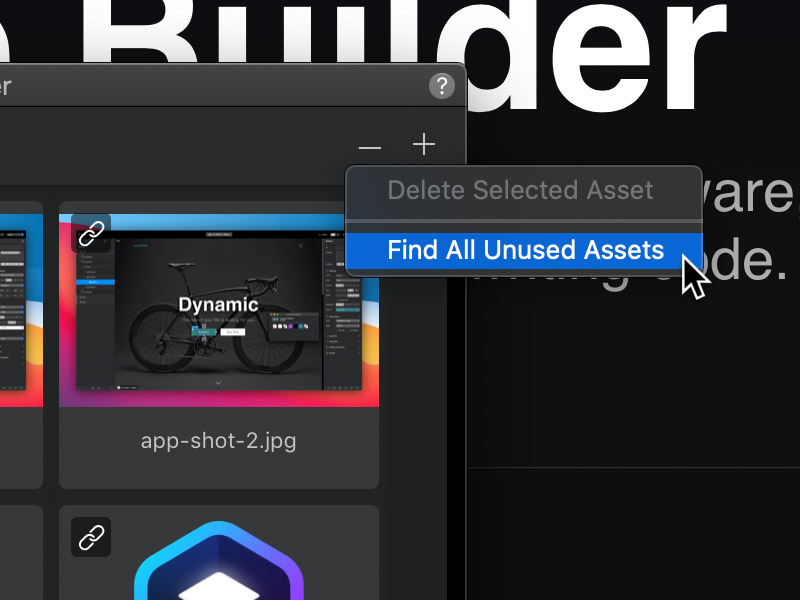
If any unused assets are found, Blocs will present them in a dedicated popup window. From here you can check them one final time before they are permanently deleted.
Renaming Assets
To rename an embedded asset, simply Right Click the asset tile and select Rename Asset from the contextual menu. Once the asset is renamed, Blocs will automatically update all links to this asset in the entire project to the new file name.
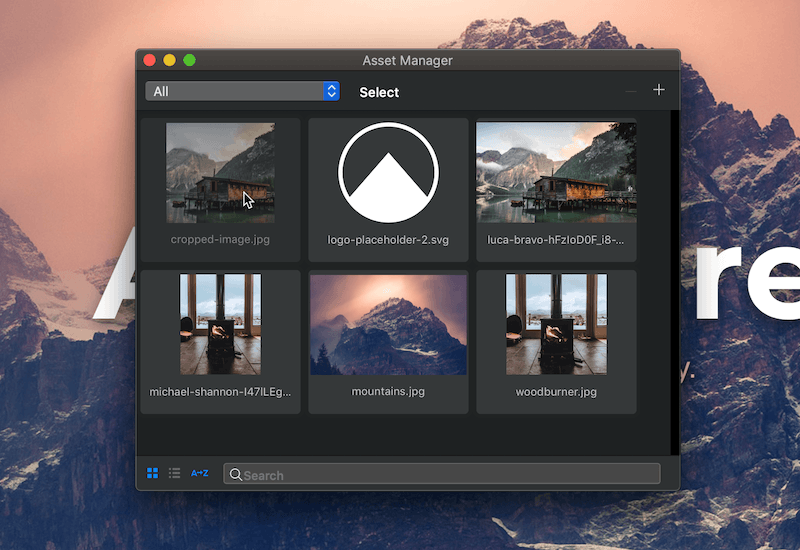
Reorder Assets Alphabetically
To reorder the project assets alphabetically, simply click the button with the A→Z icon in the bottom left corner of the Asset Manager. To revert to the original asset ordering, click the icon a second time to switch it off.
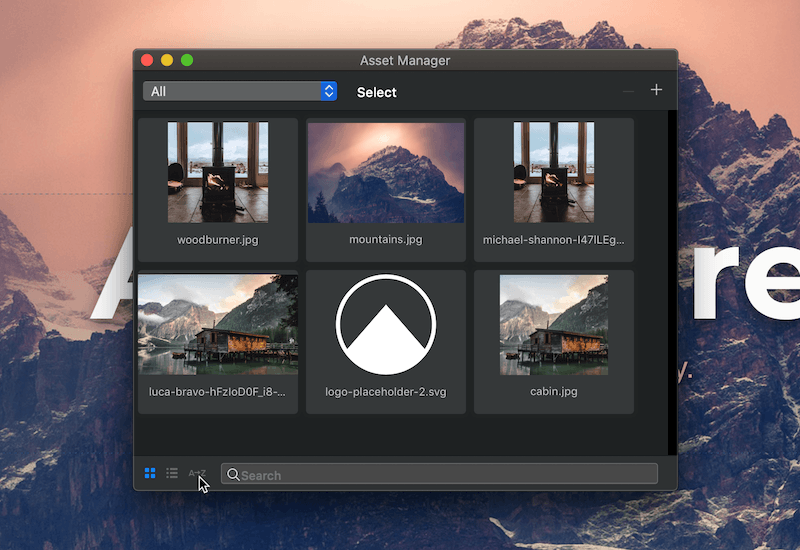
Creating Groups
The Blocs Asset Manager has the ability to manage and store project assets into groups. To create a new group Left Click the group selection drop down to reveal the drop down menu. Select the option located at the bottom of the menu which is labelled Add new group… or alternatively use the keyboard shortcut ⌘+G. This will open a sheet which will allow you to input the name of your new group. Left Clicking the button labelled Create Group will add the group to the Blocs project.
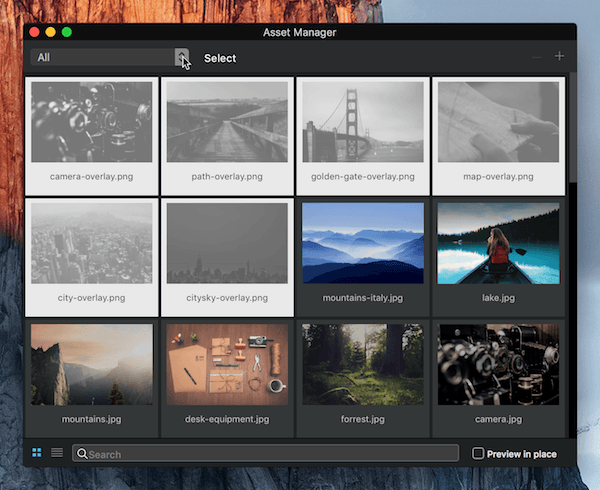
Adding Assets To A Group
To add assets to a group, first Left Click the button labelled Select which is located to the right of the group selection drop down. This will switch the Asset Manager into Management Mode. If you now begin selecting the assets you would like to add to a group by Left Clicking them, you will notice you can select more than one, alternatively if you press and hold the ⌘ key when Left Clicking the select button, all assets within a group will be automatically selected. With the assets selected, navigate to and Left Click the button labelled Add To, which is located to the right of the group selection drop down. This will reveal a list of all of the groups available in your Blocs project. Simply Check the relevant checkboxes for the groups you would like the selected assets added to. To return the Asset Manager back to its normal selection mode, Left Click the cancel button located to the right of the group selection drop down.
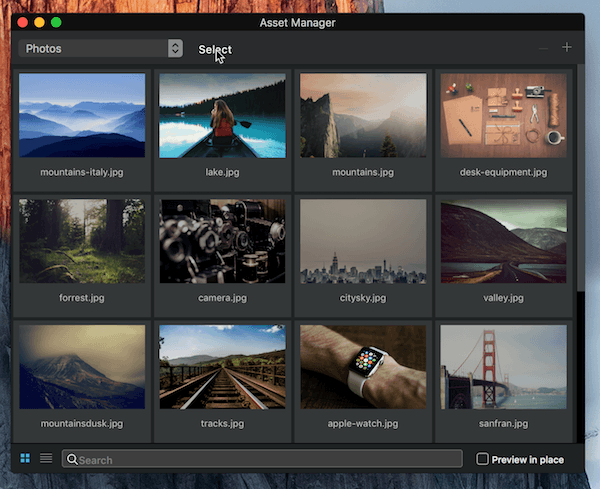
Special Groups
Some pre-defined groups apply special characteristics to assets that are stored within them. For example, any image asset added to the pattern group will automatically have its style value set to repeat when applied to a Bloc background.
Removing Assets From A Group
To remove assets from a group, first enter the group using the group selection drop down which is located in the top left corner of the Asset Manager window. Now Left Click the button labelled Select which is located to the right of the group selection drop down. This will switch the Asset Manager into Management Mode. If you begin selecting the assets you would like to remove from this group by Left Clicking them, you will notice you can select more than one. With the assets selected, navigate to and Left Click the button labelled Remove From Group, which is located to the right of the group selection drop down. This will remove the selected asset from the currently selected group. To return the Asset Manager back to its normal selection mode, Left Click the cancel button located to the right of the group selection drop down.
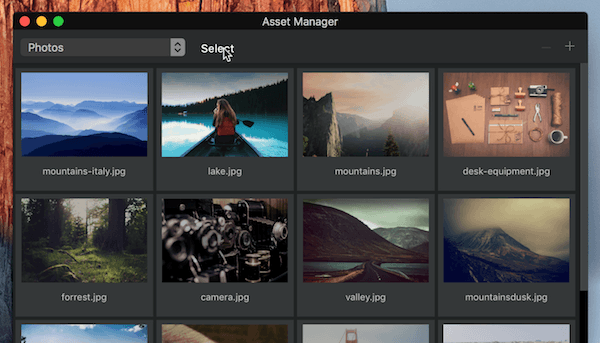
Updating A Groups Name
You may want to update a group name after you have created it, this can be easily done via the group option controls. To access the group options, simply select the group you wish to edit from the group drop down menu and then Left Click the settings icon located at the right side of the group selector drop down. This will open the group option sheet, from here you can update the name of a group using the input field labelled Group Name. When you are happy with the changes, Left Click the save button to store the new group name.
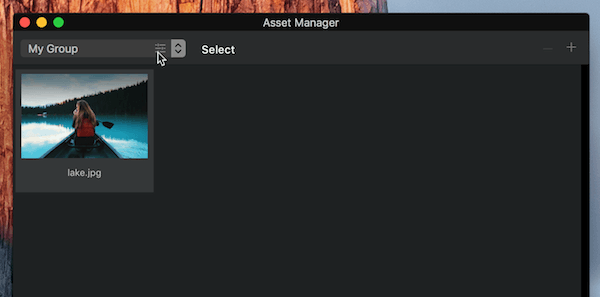
Removing Groups
To remove an Asset Manager group from a Blocs project, simply select that group from the group drop down menu and then click the settings icon located at the right side of the group selector drop down. This will open the group options, from here you can select to delete a group by Left Clicking the button labelled delete.
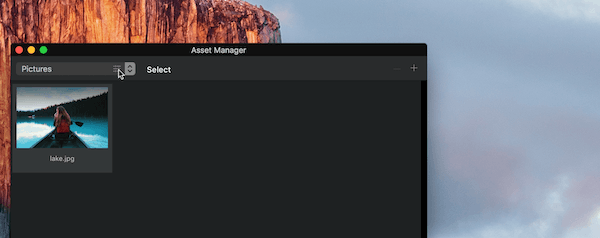
Asset Tile Background Colour
If you add an image that has a transparent background and requires a light background colour. This can be set by Right Clicking the asset tile and selecting a light or dark background colour.
Smart Search
The Blocs Asset Manager makes it easy to filter and search your assets using the search bar located at the bottom of the Asset manager window. As well as standard search the Blocs Asset Manager also supports some really useful smart search functionality. To create a smart search, start a search query with @ followed by a group name to show the contents of a specific group. After the group name, add the : character followed by a search term to search that group for the specified search term, for example @photos:mountains will return all mountain images in the photos group. You can also use @hosted to return all hosted assets.
Asset Manager Layout
The Blocs Asset Manager supports two different visual layout styles to browse a projects asset in, the default tiled layout and a list layout. The visual layout style of the Asset Manager can be changed using the layout controls located at the bottom left corner of the Asset Manager window.
Supported File Formats
The Blocs Asset Manager supports the following file formats:
• JPG
• PNG
• GIF
• SVG
• ICO
• WebP
• MP4
• MP3
• PDF
• ZIP