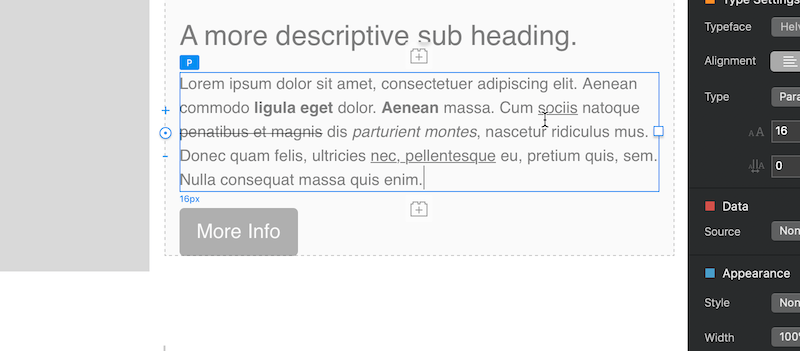As well as the sidebar and custom class options for formatting text, Blocs also has some basic text formatting options included on the item selection marker, that is shown when you select a text bric. These options allow you to make text Bold, Italic, Underlined or appear with a Strikethrough. They also allow you to convert text to links, wrap words in span tags in order to style sections of the content independently from the surrounding text and split text Brics into separate parts. To apply any of these formatting styles, simply Double Click a text bric to make the its content editable, select a portion of text and Left Click the relevant button, located on the selection marker, to apply the desired formatting style.
Formating controls
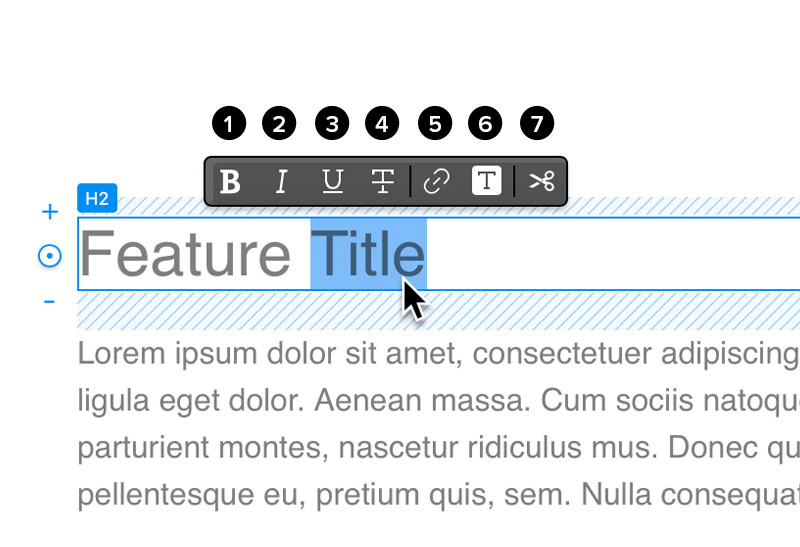
1. Bold – Make selected text bold.
2. Italic – Make selected text italic
3. Underline – Make selected text underlined.
4. Strikethrough – Give selected text a strikethrough.
5. Create a Link – Make selected text a link.
6. Wrap in Span – Wrap selected text in a span.
7. Split at Selection – Split the text Bric contents into separate text Brics ⌘+S.
Selection to Header
When you make a selection in a paragraph Bric an additional option will be shown in the floating toolbar. This option lets you convert a selected piece of text into a Header Bric.
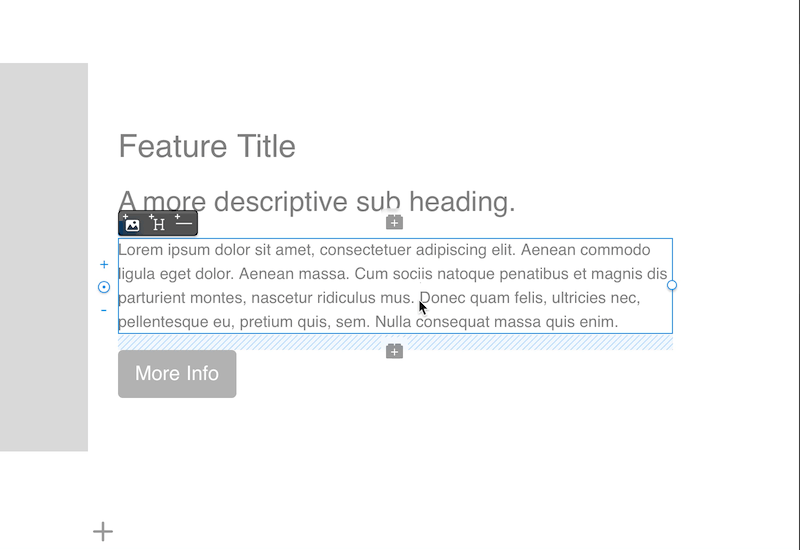
To convert a text selection to a header, simply create a selection within the Text Bric and then click the button with the H symbol.
Insert Items
When a text Bric is selected, but has no content selection, the insert options will show at the top left corner of the selection marker. These options let you quickly insert headers, dividers and images at the location of the caret insertion point.
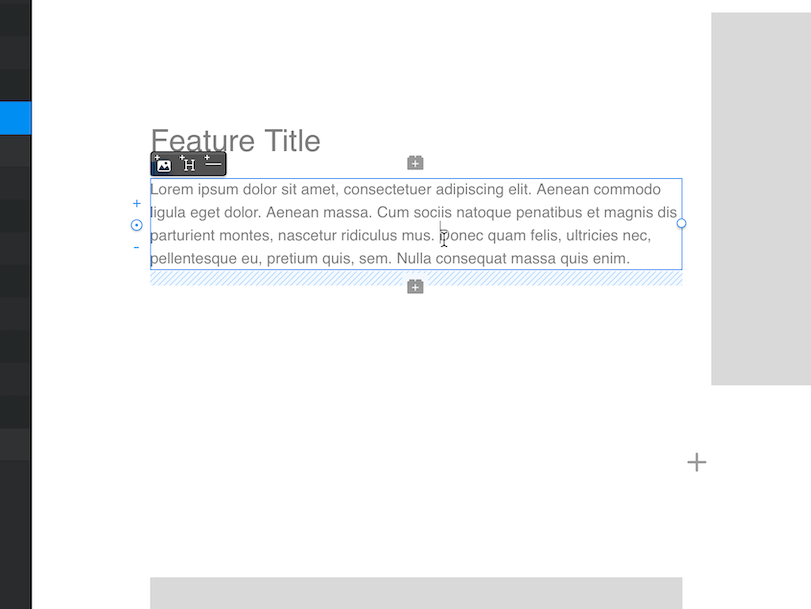
To insert an element into a text Bric, move the caret to a location within the text Bric content and click one of the insert buttons that appear at the top left corner of the text element selection marker. This process splits the text Bric at the point of the caret and inserts a new Bric between the newly halved text Brics.
Clear Text Formatting
If you would like to delete all inline text formatting, simply Right Click the text Bric and then select Clear Formatting from the contextual menu.