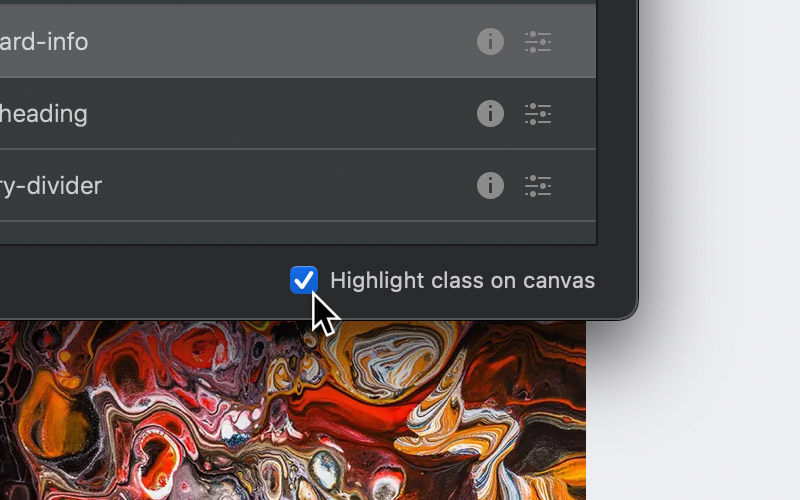De Blocs Met Class Manager kunt u alle aangepaste klassen binnen uw project beheren. We raden u aan deze videolessen te bekijken waarin de basisprincipes van Class Manager worden behandeld.
Klasbeheer openen
Navigeer naar om de Class Manager te openen Venster> Klassebeheer vanuit het hoofdmenu van de apps.
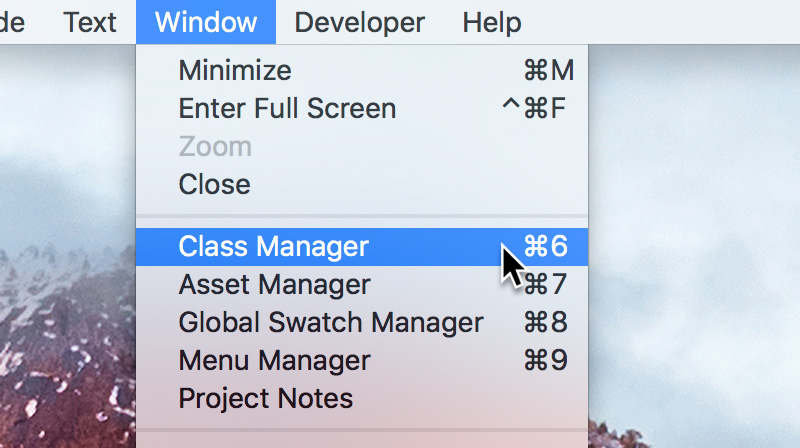
Klassen toevoegen en verwijderen
Aangepaste klassen toevoegen en verwijderen met Class Manager is heel eenvoudig. In de rechterbovenhoek van Class Manager zijn er twee knoppen, een gemarkeerd met een - symbool en een gemarkeerd met een + symbool. De knop gemarkeerd met een - symbool verwijdert klassen en de knop gemarkeerd met een + symbool zal een nieuwe toevoegen.
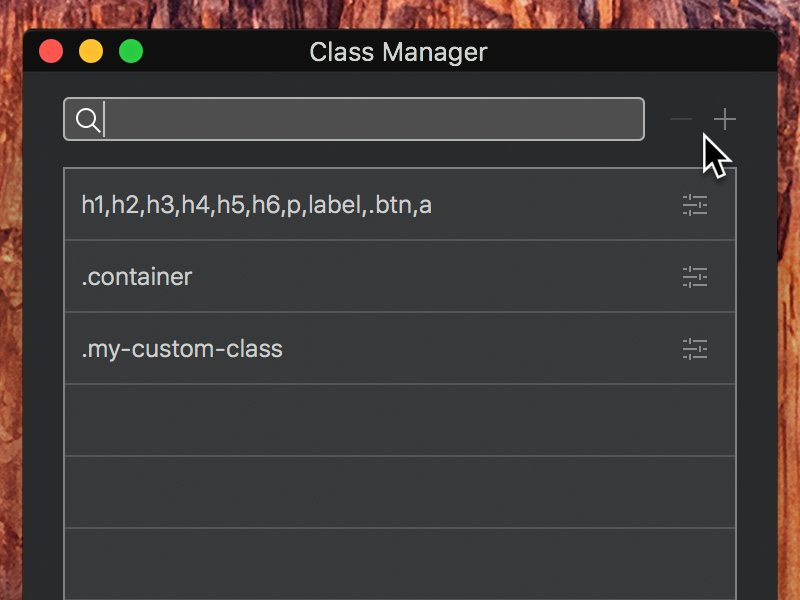
Wanneer u op de knop klikt + om een nieuwe klas toe te voegen, krijg je een nieuw subvenster te zien met een invoerveld en een vervolgkeuzeknop. Om uw nieuwe aangepaste klasse te maken, voert u de klassenaam in het tekstveld in en klikt u vervolgens op de knop met het label Klasse toevoegen die zich in de rechter benedenhoek van het subvenster bevindt.
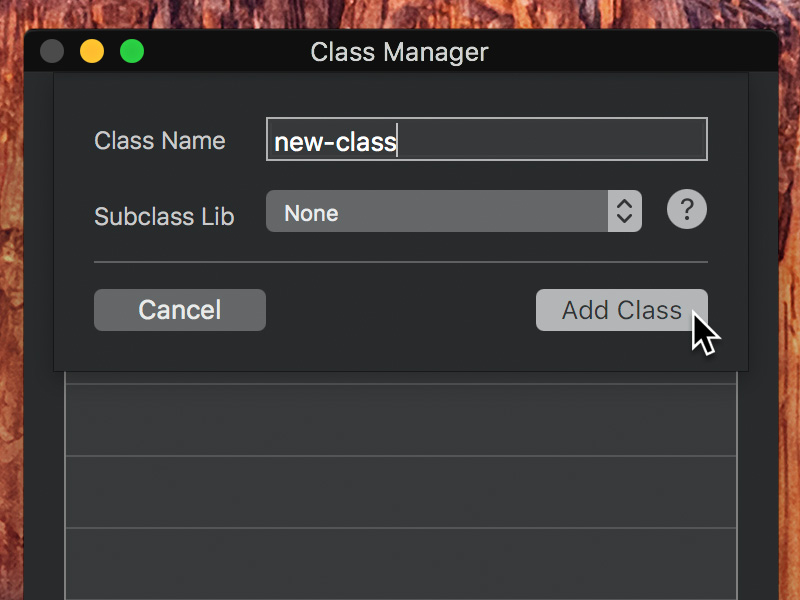
Wanneer u op de knop klikt - om een klas te verwijderen, wordt een pop-upmenu geopend met twee opties: verwijder de momenteel geselecteerde klas of verwijder alle ongebruikte klassen in het hele project.
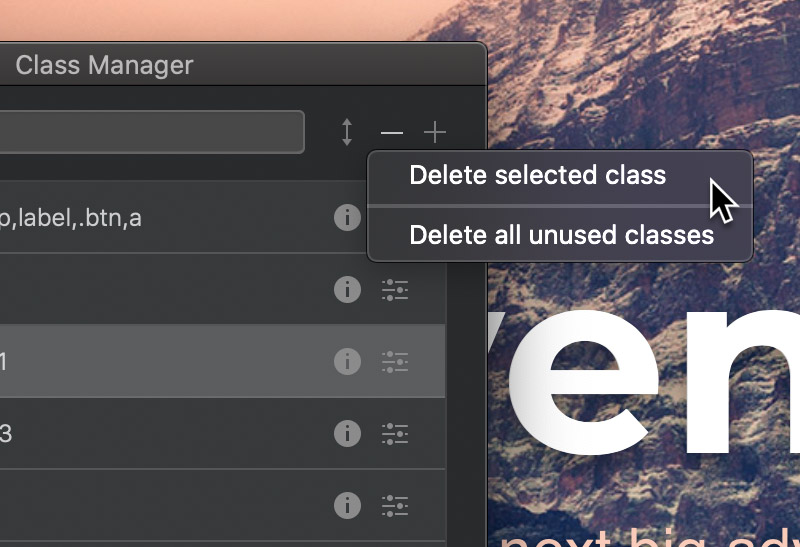
Als u ervoor kiest om alle ongebruikte klassen te verwijderen, Blocs scant de html-code van alle pagina's in het project en markeert alle klassen die momenteel niet worden gebruikt. U heeft dan de mogelijkheid om deze nogmaals te controleren voordat ze worden verwijderd.
Klassen bewerken
Om een aangepaste klasse vanuit de Class Manager te bewerken, hoeft u alleen maar Links klikken het kleine instellingensymbool dat zich helemaal rechts van het klasselijstitem bevindt dat u wilt bewerken, of dubbelklik ergens op het lijstitem dat u wilt bewerken. Als u een van beide doet, wordt het paneel Class Editor geopend.
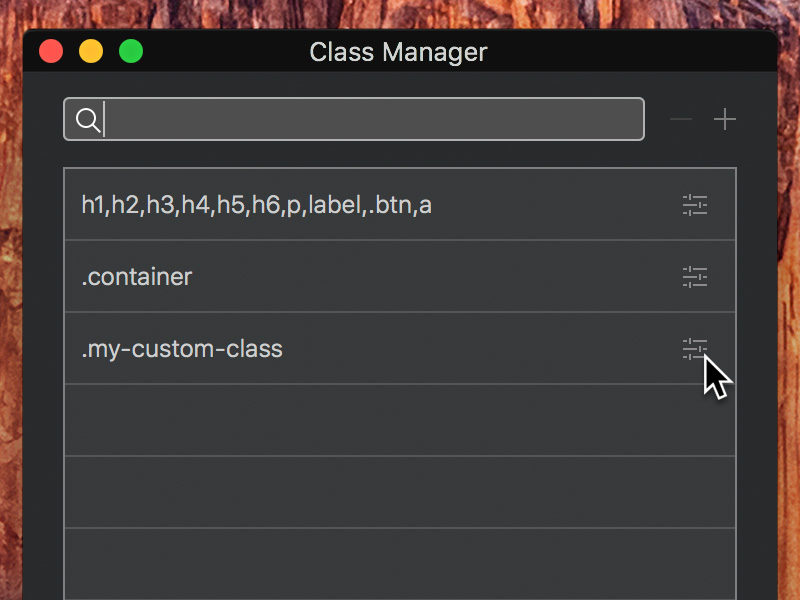
Klassebeschrijvingen
Om een aangepaste klassebeschrijving toe te passen of te bewerken, hoeft u alleen maar Links klikken het kleine informatiesymbool dat zich uiterst rechts bevindt van het item van de klassenlijst dat u wilt bewerken. Hierdoor wordt de pop-up met de beschrijving van de klas geopend. Vanuit dit pop-upvenster kunt u de geselecteerde klassebeschrijving bewerken.
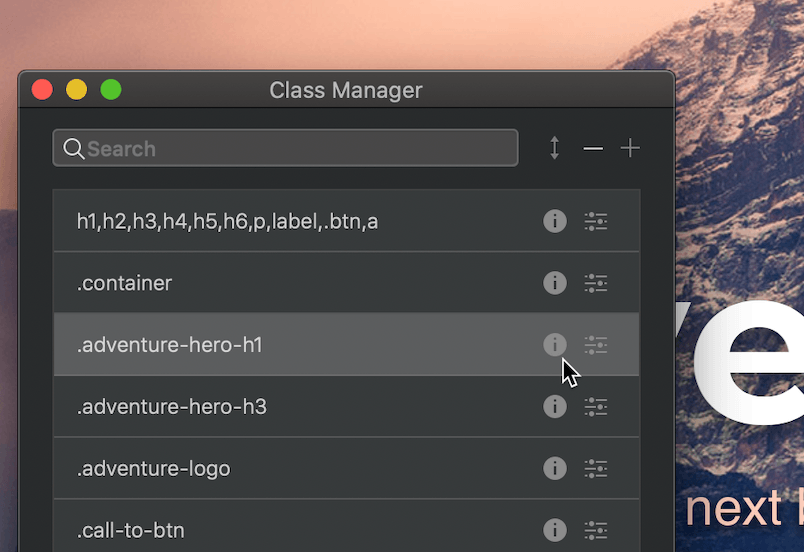
Klassen vergrendelen
Er zijn momenten waarop u een aangepaste klasse wilt vergrendelen om te voorkomen dat de waarden ervan onbedoeld worden bewerkt. Om een klas te vergrendelen, beweegt u de muiscursor over de klas die u wilt vergrendelen, zodat de vergrendelknop zichtbaar wordt. Als u op deze knop klikt, wordt de klasse vergrendeld, wat betekent dat de waarden en naam ervan niet langer kunnen worden bewerkt. Om de klas te ontgrendelen, klikt u eenvoudigweg een tweede keer op de vergrendelknop.
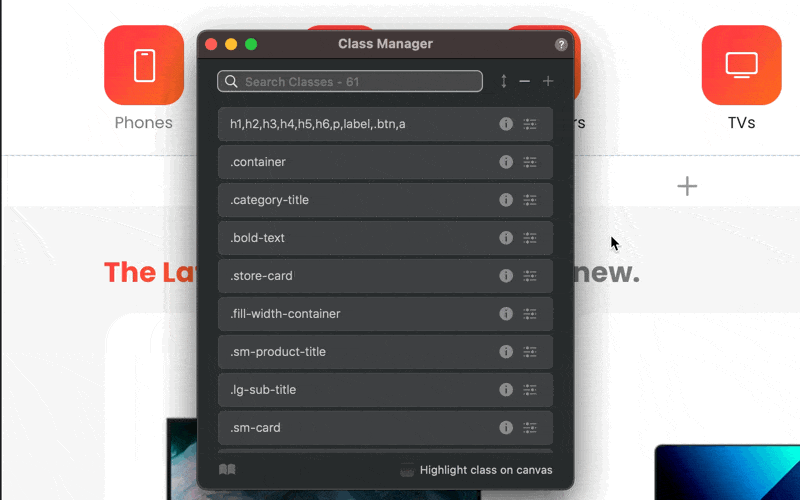
Maak subklassen
U kunt niet alleen aangepaste klassen maken, Blocs laat je ook subklassen maken van enkele van de kernklassen die worden gebruikt door Blocs voor elementen zoals de scroll to top-knop of de hover tooltips. Het punt bij subclassering is om de standaardstijl die is gemaakt door te overschrijven Blocs naar iets meer op maat voor uw project. Subclassificatie is meer een geavanceerde functie die met zorg moet worden gebruikt. Een voorbeeld van een subklasse is het maken van een subklasse van de knop Scroll naar boven en de achtergrondkleur in groen te veranderen. Om een subklasse te maken, volgt u de stappen voor het toevoegen en verwijderen van klassen hierboven, maar in plaats van een klassenaam in te voeren, Links klikken de vervolgkeuzeknop met het label Subklasse Lib en selecteer de kernklasse die u wilt overschrijven.
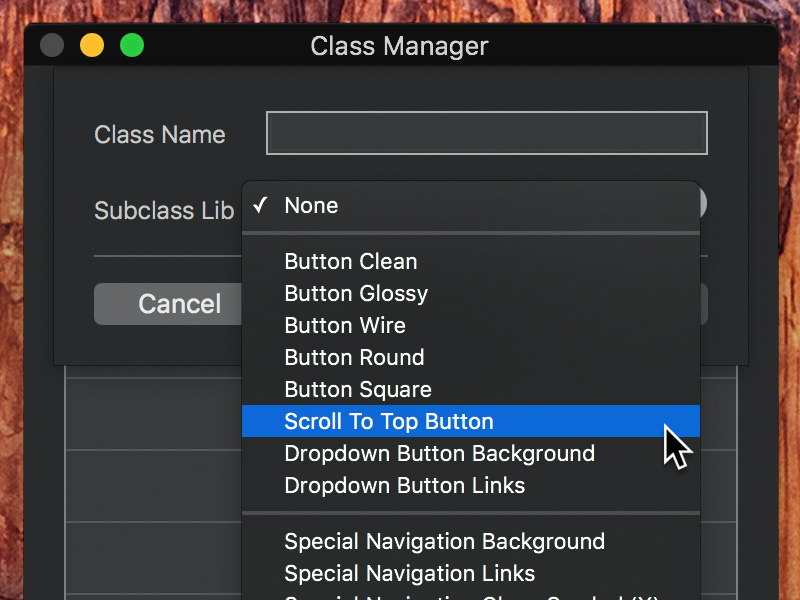
Herschik klassen
Vanwege de aard van de manier waarop aangepaste klassen werken (trapsgewijs naar beneden), zijn er momenten waarop de stijlwaarden van een klasse kunnen worden overschreven door de stijlwaarden van een klasse lager in de klassenlijst. Om ervoor te zorgen dat de style sheets gegenereerd door Blocs werken zoals bedoeld, heeft de Menu Manager een optie om de volgorde, per breekpunt, van de aangepaste klassen in een project in te stellen.
Om de trapsgewijze volgorde van de aangepaste klassen in een project te wijzigen, navigeert u eenvoudig naar het Bestelling bewerken knop rechts van het invoerveld voor het zoeken naar klassen en Links klikken het. Dit zal de Class Manager in de bestelmodus zetten. Vanaf hier kunt u de trapsgewijze volgorde van klassen voor elk breekpunt instellen.
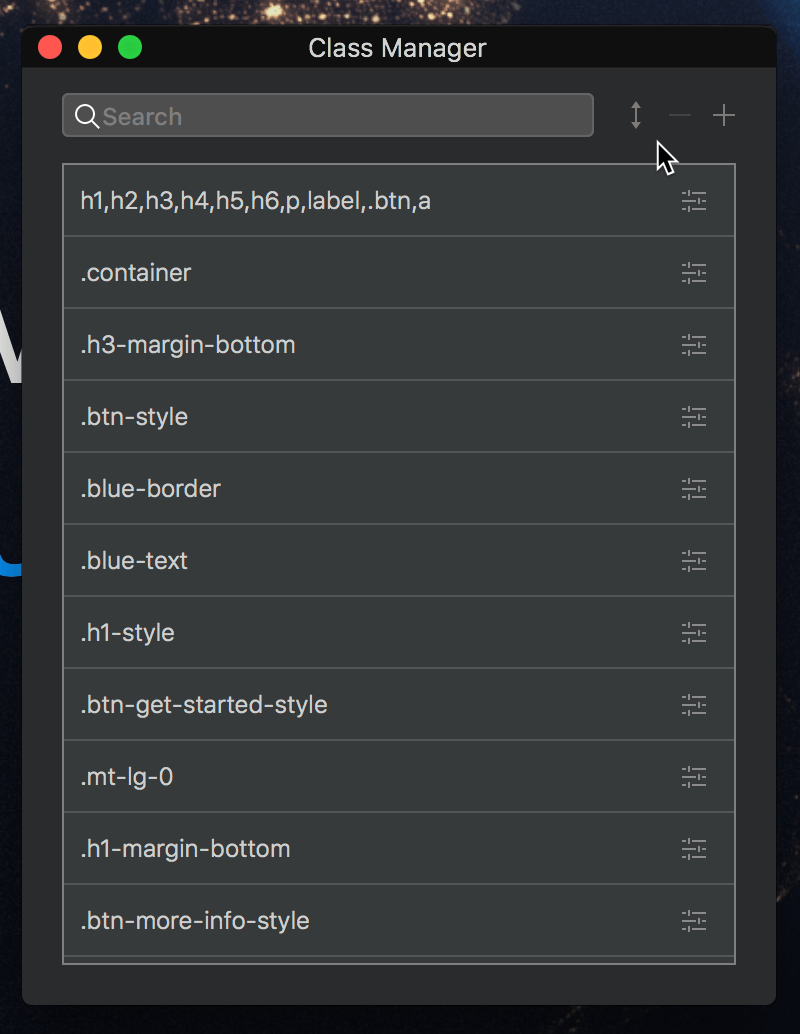
Markeer klasse
Indien ingeschakeld, Blocs navigeert naar en markeert elke klas die is geselecteerd in Klassenbeheer. De weergegeven markering is een rode rand rond het element.