Blocs поставляется со встроенным менеджером активов, который упрощает управление и организацию активов, используемых в Blocs проект. Asset Manager поддерживает управление как локальными, так и размещенными активами, а также предоставляет возможность группировать активы для более эффективного рабочего процесса управления активами.
Открыть менеджер активов
Чтобы открыть Asset Manager, перейдите к Окно> Менеджер активов из главного меню приложений или, как вариант, используйте сочетание клавиш ⌘ + 7.
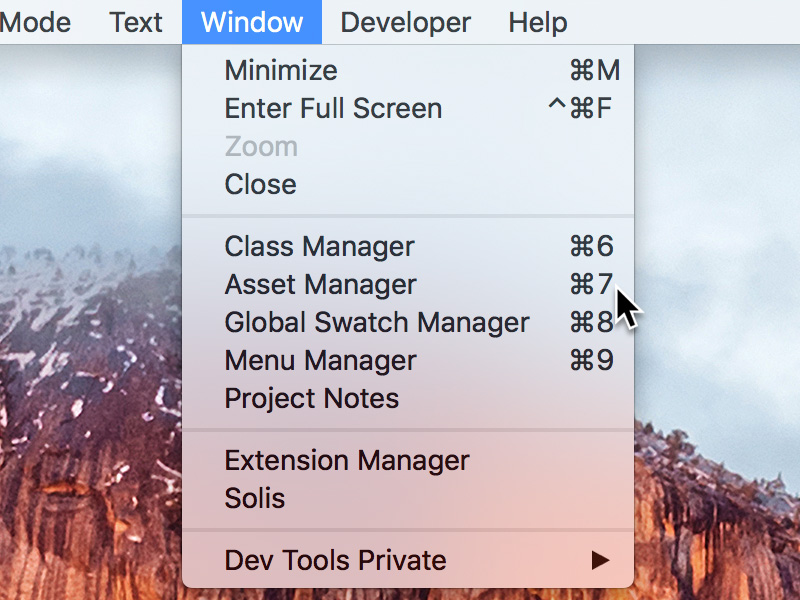
Добавление активов
Ассоциация Blocs Asset Manager упрощает добавление как локальных, так и размещенных ресурсов, это замечательно, если вы предпочитаете создавать веб-сайты с использованием рабочего процесса хранимых активов. Есть разные способы добавить активы в Blocs проекта, самый простой способ - щелкнуть + Кнопка, расположенная в правом верхнем углу окна Asset Manager, откроет раскрывающееся меню с некоторыми параметрами импорта.
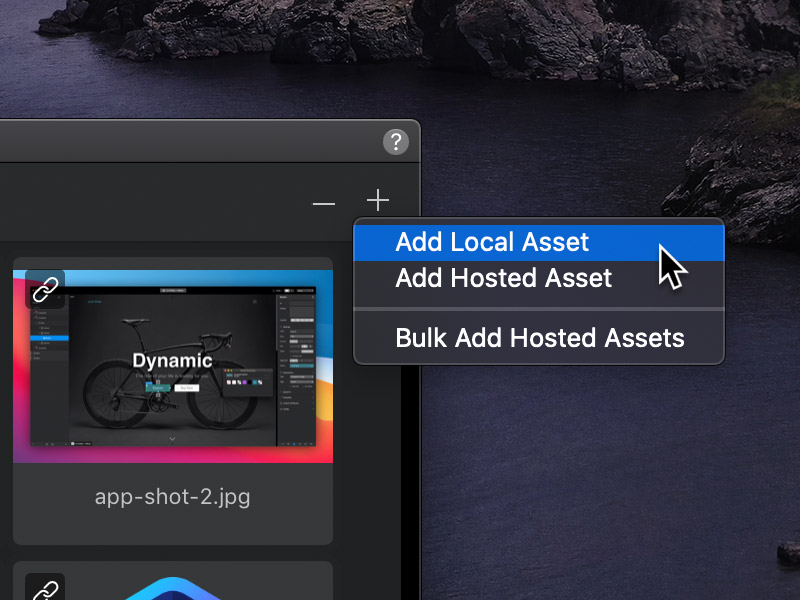
Когда вы выбираете добавление локального ресурса, вам будет предложено перейти и выбрать актив, который вы хотите добавить в проект, с локального жесткого диска (жесткого диска). Когда вы выбираете добавление размещенного актива, вам будет предложено ввести активы в реальном времени. URL.
Массовый импорт активов
Asset Manager также имеет функцию массового импорта активов. При выборе массового импорта вам потребуется ввести массив URL-адресов в текстовом формате. Blocs будет сканировать массив и искать логический разделитель массива, если Blocs не может найти его, его можно ввести вручную в поле разделителя. Как только массив и разделитель установлены, Щелчок левой кнопкой мыши кнопка с надписью Добавить и Blocs начнет массовый импорт.
Удаление активов
Чтобы удалить актив из вашего Blocs проект, просто Щелкните правой кнопкой мыши плитку актива и выберите Удалить актив из контекстного меню.
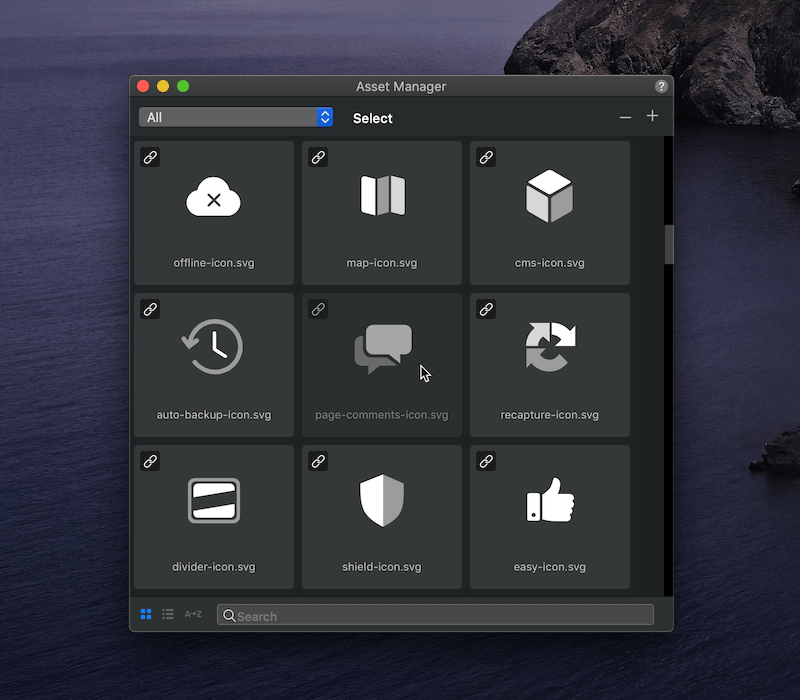
Чтобы удалить несколько объектов, сначала Щелчок левой кнопкой мыши кнопка с надписью Выберите который расположен справа от раскрывающегося списка выбора группы. Это переключит Asset Manager в Режим управления. Если вы сейчас начнете выбирать объекты, которые хотите удалить из своего Blocs вы заметите, что можете выбрать более одного проекта. Выбрав активы, которые вы хотите удалить, перейдите к кнопке удаления, расположенной в правом верхнем углу Диспетчера активов, и Щелчок левой кнопкой мыши это, чтобы показать варианты удаления. Выберите пункт меню с надписью Удалить выбранные активы чтобы удалить все выбранные в данный момент активы из проекта. Чтобы вернуть Asset Manager обратно в его нормальный режим выбора, Нажмите кнопка отмены, расположенная справа от раскрывающегося списка выбора группы.
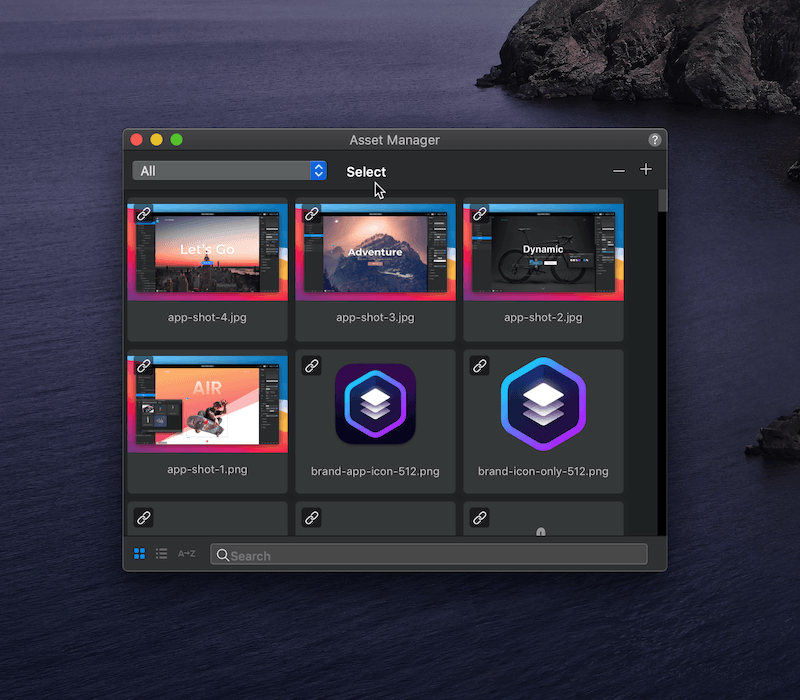
Удалить неиспользуемые активы
Blocs также имеет удобную функцию экономии времени, которая обнаруживает любые неиспользуемые ресурсы в проекте, что позволяет быстро и легко их удалить. Чтобы найти неиспользуемые активы Щелчок левой кнопкой мыши нажмите кнопку удаления, расположенную в правом верхнем углу Asset Manager, и выберите Найти все неиспользуемые активы из выпадающих опций.
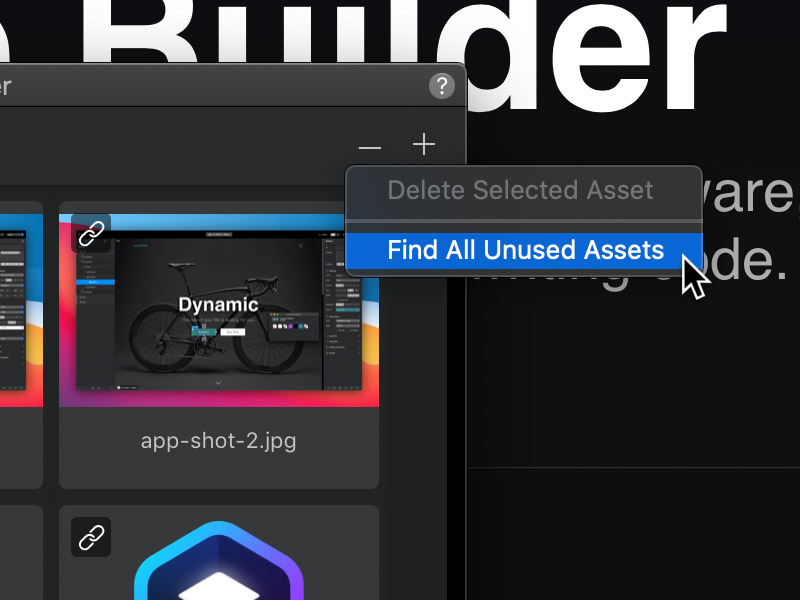
Если будут обнаружены неиспользуемые активы, Blocs представит их в специальном всплывающем окне. Отсюда вы можете проверить их в последний раз, прежде чем они будут окончательно удалены.
Переименование активов
Чтобы переименовать встроенный актив, просто Щелкните правой кнопкой мыши плитку актива и выберите Переименовать объект из контекстного меню. После переименования объекта Blocs автоматически обновит все ссылки на этот актив во всем проекте до нового имени файла.
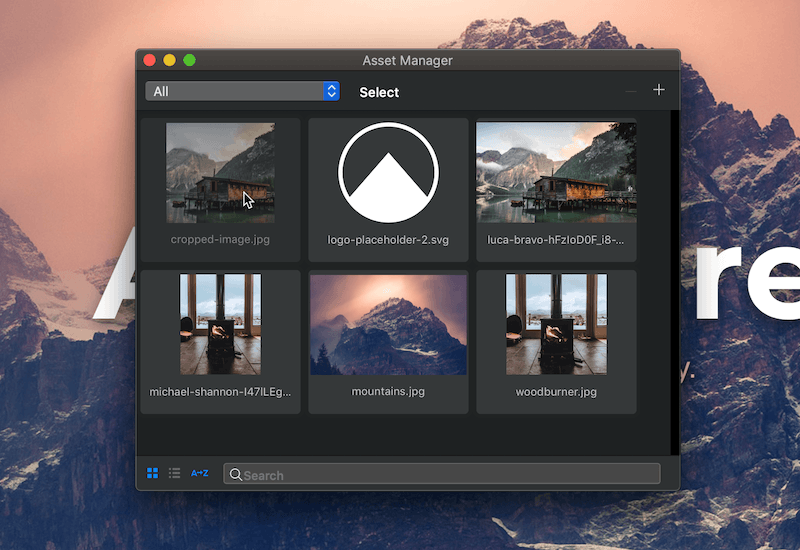
Изменить порядок активов в алфавитном порядке
Чтобы переупорядочить активы проекта в алфавитном порядке, просто нажмите кнопку с А → Я значок в нижнем левом углу Менеджера активов. Чтобы вернуться к исходному порядку активов, щелкните значок второй раз, чтобы выключить его.
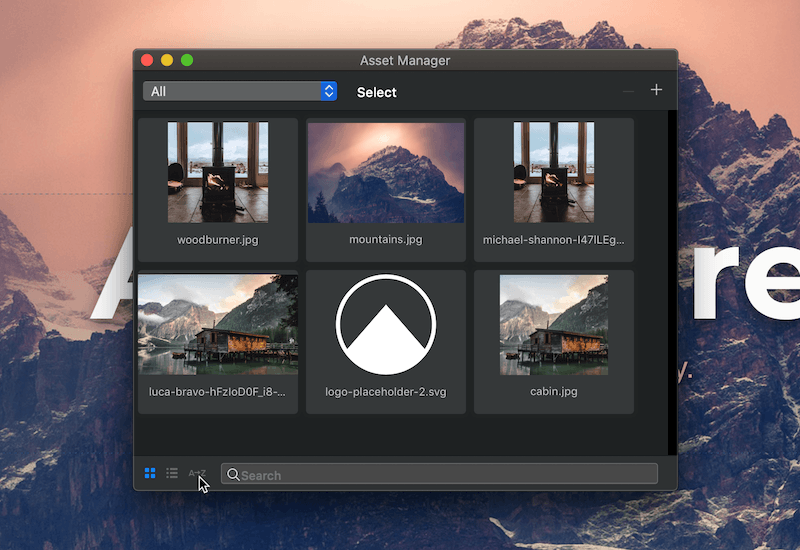
Создание групп
Ассоциация Blocs Asset Manager имеет возможность управлять активами проекта и хранить их в группах. Чтобы создать новую группу Щелчок левой кнопкой мыши раскрывающийся список выбора группы, чтобы открыть раскрывающееся меню. Выберите опцию, расположенную в нижней части меню, которая помечена Добавить новую группу… или в качестве альтернативы используйте сочетание клавиш ⌘ + G. Это откроет лист, который позволит вам ввести имя вашей новой группы. Щелчок левой кнопкой мыши кнопка с надписью Создать группу добавит группу в Blocs проект.
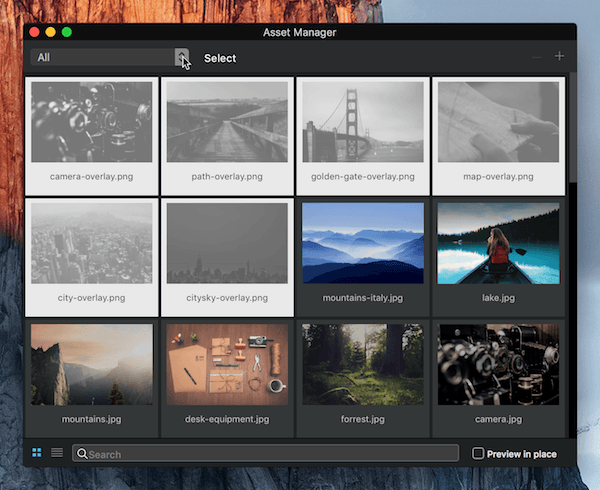
Добавление активов в группу
Чтобы добавить активы в группу, сначала Щелчок левой кнопкой мыши кнопка с надписью Выберите который расположен справа от раскрывающегося списка выбора группы. Это переключит Asset Manager в Режим управления. Если вы сейчас начнете выбирать активы, которые хотите добавить в группу, Щелчок левой кнопкой мыши их, вы заметите, что можете выбрать более одного, или если вы нажмете и удерживаете ⌘ ключ, когда Щелчок левой кнопкой мыши домен выберите При нажатии кнопки все ресурсы в группе будут выбраны автоматически. Выбрав активы, перейдите к и Щелчок левой кнопкой мыши кнопка с надписью Добавить к, который находится справа от раскрывающегося списка выбора группы. Откроется список всех групп, доступных в вашем Blocs проект. Просто установите соответствующие флажки для групп, в которые вы хотите добавить выбранные активы. Чтобы вернуть Asset Manager обратно в его нормальный режим выбора, Щелчок левой кнопкой мыши кнопка отмены, расположенная справа от раскрывающегося списка выбора группы.
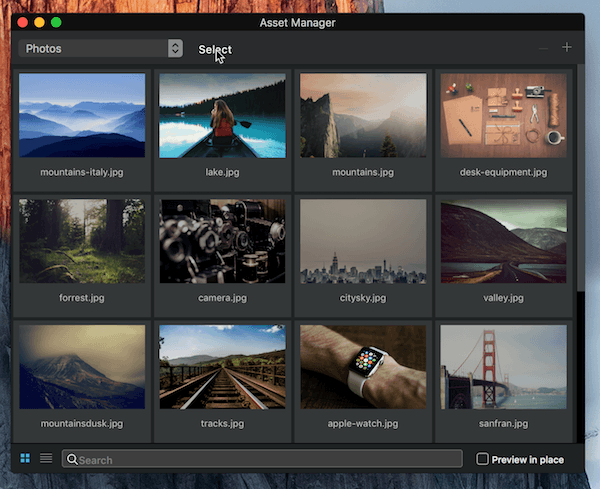
Специальные группы
Некоторые предопределенные группы применяют особые характеристики к активам, которые хранятся в них. Например, любой ресурс изображения, добавленный в описания группа будет автоматически иметь значение стиля, установленное на повторение при применении к Bloc фон.
Удаление активов из группы
Чтобы удалить активы из группы, сначала войдите в группу, используя раскрывающийся список выбора группы, расположенный в верхнем левом углу окна Asset Manager. Сейчас же Щелчок левой кнопкой мыши кнопка с надписью Выберите который расположен справа от раскрывающегося списка выбора группы. Это переключит Asset Manager в Режим управления. Если вы начнете выбирать активы, которые хотите удалить из этой группы, Щелчок левой кнопкой мыши их, вы заметите, что можете выбрать более одного. Выбрав активы, перейдите к и Щелчок левой кнопкой мыши кнопка с надписью Удалить из группы, который находится справа от раскрывающегося списка выбора группы. Это удалит выбранный актив из текущей выбранной группы. Чтобы вернуть Asset Manager обратно в его нормальный режим выбора, Щелчок левой кнопкой мыши кнопка отмены, расположенная справа от раскрывающегося списка выбора группы.
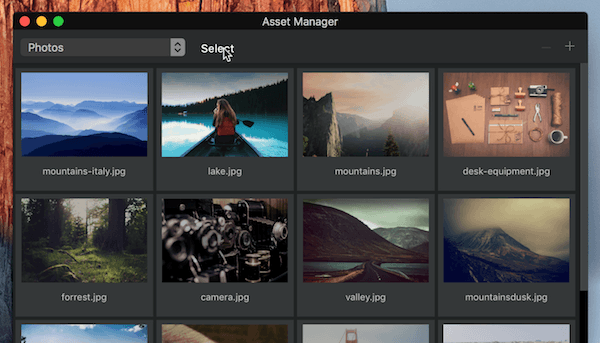
Обновление имени группы
Возможно, вы захотите обновить имя группы после того, как вы ее создали, это можно легко сделать с помощью элементов управления параметрами группы. Чтобы получить доступ к параметрам группы, просто выберите группу, которую вы хотите редактировать, в раскрывающемся меню группы, а затем Щелчок левой кнопкой мыши значок настроек, расположенный справа от раскрывающегося списка выбора группы. Это откроет лист параметров группы, отсюда вы можете обновить имя группы, используя поле ввода, помеченное Название группы. Когда вы довольны изменениями, Щелчок левой кнопкой мыши кнопку «Сохранить», чтобы сохранить новое имя группы.
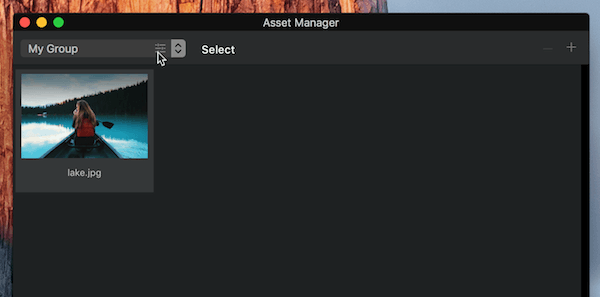
Удаление групп
Чтобы удалить группу Asset Manager из Blocs проекта, просто выберите эту группу в раскрывающемся меню группы, а затем щелкните значок настроек, расположенный справа от раскрывающегося списка групп. Это откроет параметры группы, отсюда вы можете выбрать удаление группы Щелчок левой кнопкой мыши кнопка с надписью удалить.
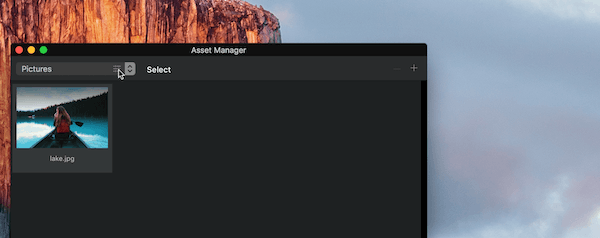
Цвет фона плитки активов
Если вы добавляете изображение с прозрачным фоном, для которого требуется светлый цвет фона. Это может быть установлено Щелчок правой кнопкой мыши плитку актива и выбрав светлый или темный цвет фона.
Smart Search
Ассоциация Blocs Asset Manager упрощает фильтрацию и поиск ваших активов с помощью панели поиска, расположенной в нижней части окна Asset Manager. Как и стандартный поиск Blocs Asset Manager также поддерживает некоторые действительно полезные функции интеллектуального поиска. Чтобы создать умный поиск, начните поисковый запрос с @ следует имя группы чтобы показать содержимое определенной группы. После названия группы добавьте : символ, за которым следует поисковый запрос для поиска в этой группе указанного поискового запроса, например @photos: горы вернет все изображения гор в группе фотографий. Вы также можете использовать @хост чтобы вернуть все размещенные активы.
Макет менеджера активов
Ассоциация Blocs Asset Manager поддерживает два разных стиля визуального макета для просмотра ресурсов проекта: мозаичный макет по умолчанию и макет списка. Стиль визуального макета Asset Manager можно изменить с помощью элементов управления макетом, расположенных в нижнем левом углу окна Asset Manager.
Поддерживаемые форматы файлов
Ассоциация Blocs Asset Manager поддерживает следующие форматы файлов:
• JPG-файл
• PNG
• GIF
• СВГ
• ICO
• Веб-сайт
• MP4
• MP3
• PDF-файл
• Почтовый индекс