The AI Assistant brings the power of AI into the Blocs design environment. It can be used to generate and edit the content within a Blocs project.
Launch AI Assistant
To launch the AI Assistant, navigate to Main Menu > Window > AI Assistant or alternatively use the keyboard shortcut ⇧+⌘+A.
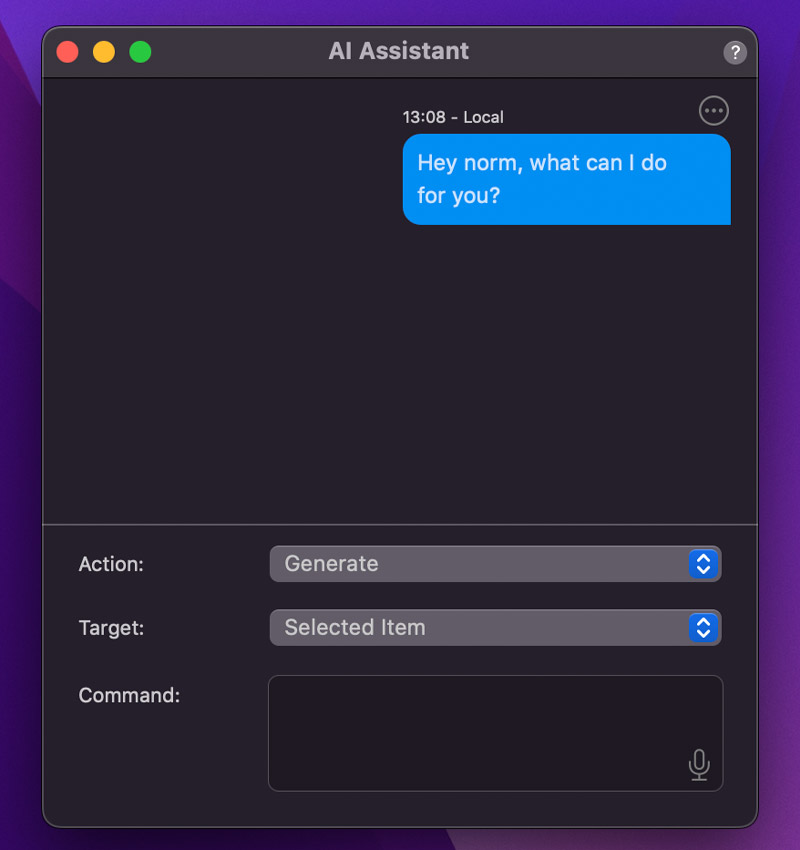
ChatGPT
The Blocs AI Assistant can be expanded to leverage the intelligence of ChatGPT, to deliver more accurate responses and additional AI capabilities.
In order to use ChatGPT with Blocs you will need an Open AI API key, you can get one by creating an account with Open AI and then heading to the account settings and generating a secret API Key.
Insert ChatGPT API Key
Once you have your ChatGPT API key, you can enter it into the Assistant options pane, which can be accessed by clicking the menu icon in the top right corner of the Assistant window.
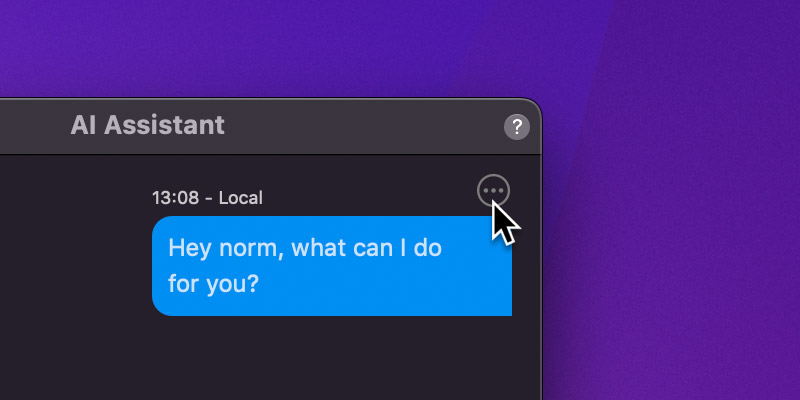
Select ChatGPT Model
From the assistant options pane, it’s also possible to select the AI Model you would like the Assistant to use when communicating with the Open AI API.
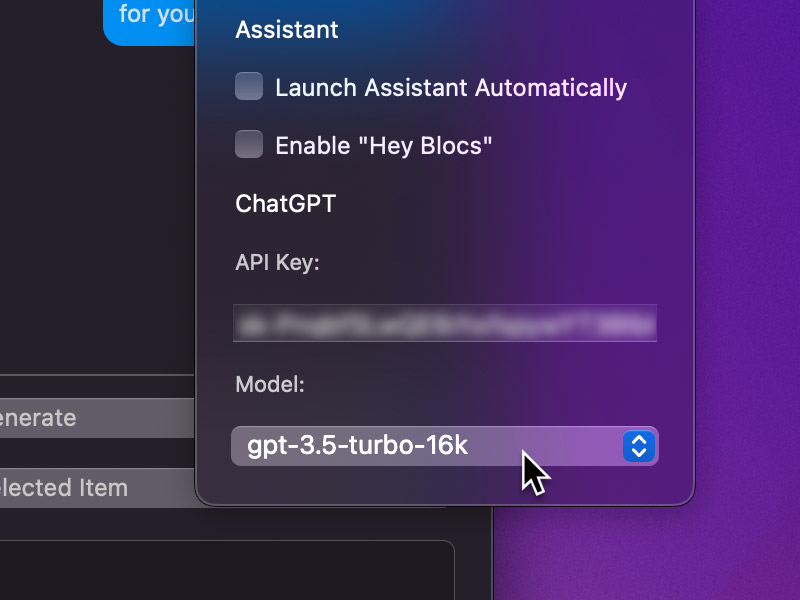
Action
There are three available action options, Generate, Edit and Chat. Generate is used when you would like the Assistant to generate content from scratch in your project. The Edit action is used when you would like the Assistant to make changes to an element that already exists within your project and the Chat action is used to chat with the Assistant within the Assistant window with none of its responses having an effect on your project’s contents.
Target
The target option lets you select which part of the Blocs design environment you would like the AI Assistant to gain access to. There are currently two available target locations, Selected Item and Code Editor.
Selected Item
The Selected Item option will channel the Assistants responses to the selected element on the design canvas. For example, if you have a paragraph Bric selected on the design canvas and give the Assistant the command to generate a 30 word sentence about cars, the Assistants response will automatically replace the current paragraph Brics textual content.
Code Editor
The Code Editor option will channel the Assistants responses directly into the Blocs Code Editor. For example, if you give the Assistant the command to generate some javascript, its output will be inserted directly into the Blocs Code Editor.
Command
The command field is used to communicate with the AI Assistant, use this text field to input the commands that you would like the Assistant to carry out. How it’s responses take effect within your project will depend on the Action and Target options you have set.
Dictation
The command field also supports dictation, this can be enabled by clicking the microphone icon in the bottom right corner of the command input field. If you are using dictation for the first time with Blocs, you will be requested to give Blocs permission to allow the app to access audio recording features on your Mac.
Hey Blocs
The Blocs AI Assistant also supports voice commands similar to Siri. The “Hey Blocs” function can be enabled via the Assistant options pane. Once enabled, you can trigger an input command using the wake phrase “Hey Blocs” followed by your command.
When Hey Blocs is enabled, there is a range of supported voice commands that can be used to interact with Blocs, there is a full list of supported voice commands here.