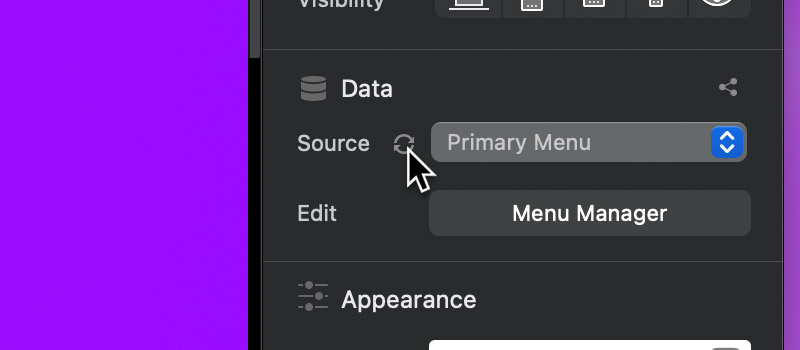In Blocs you have the ability to use synchronised menu data, this means you can use the same set of data to populate multiple menus throughout your entire website. The Blocs Menu Manager lets you manage the data and structure of these menus.
All Blocs projects have a default menu automatically created in them, this menu is named the primary menu. The primary menu is the menu that is used to feed data to the navigation used in your project. It’s not essential to use the primary menu to feed your projects navigation data.
Open Menu Manager
To open the Menu Manager, navigate to Window > Menu Manager from the apps main menu.
Add Menu
At the top of the Menu Manager window there is a drop down button labelled Target Menu. If you click this button you will be presented with a list containing all of the menus in your current project. At the bottom of this list there is also an additional option labelled Add New Menu. Selecting this will add a new menu to your project and automatically activate it for editing.
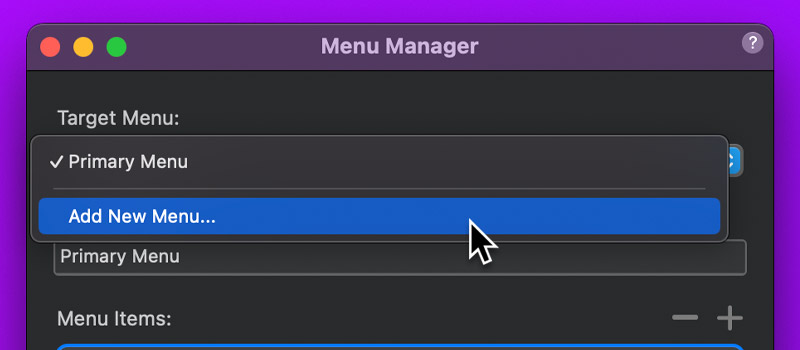
Add and Remove Menu Items
Below the input field labelled Menu Title there are two buttons, one marked with a – symbol and one marked with a + symbol. The button marked with a – symbol will remove the currently selected menu item and the button marked with a + will add a new menu item.
You can also use the keyboard shortcut ⌃n to add a new menu item.
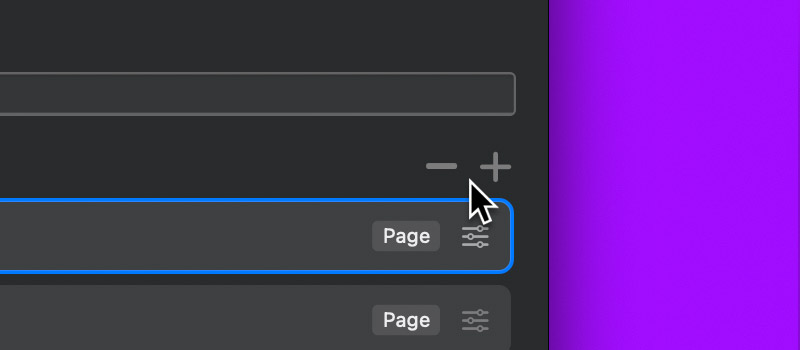
Edit Menu Items
To edit a menu item, click the small settings symbol that is located at the far right side of the list item, or alternatively double-click the list item.
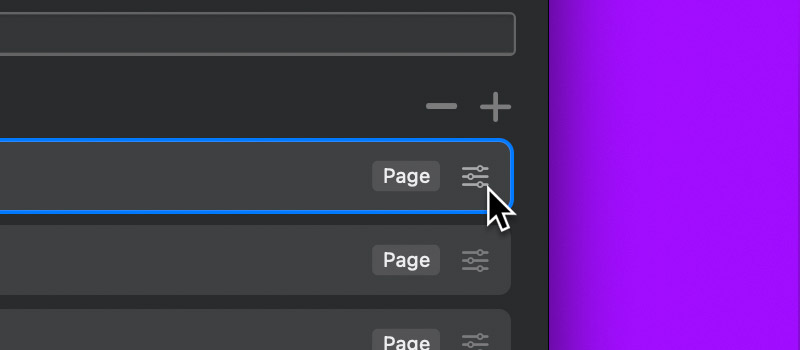
Remove Menu
To remove a menu from the Menu Manager, click the small trash symbol that is located on the right side of the drop down menu labelled Target Menu.
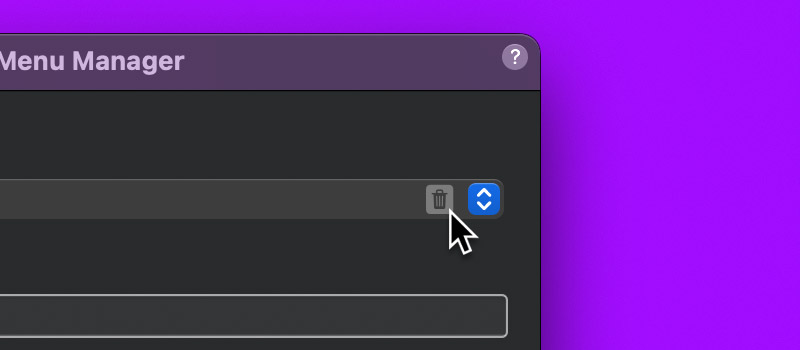
Setting a Data Source
Any List Bric can be populated with a menu created in the Menu Manager. To link a menu to a list, select the list on the design canvas, go to the Data section in the Inspector, and choose the desired menu from the dropdown. Once connected, any updates made to the menu in the Menu Manager will automatically sync across all linked lists.
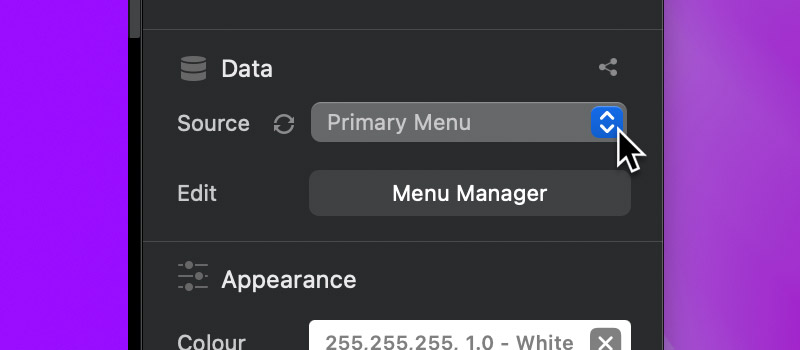
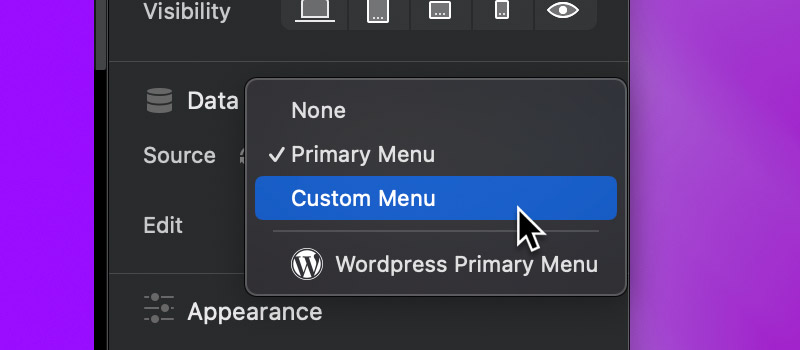
Refresh Data Source
To refresh a list’s data source, click the refresh button next to the data source dropdown in the Inspector.