Drop mode allows you to rapidly add content to pages, it’s like drag and drop, but without the repetitive dragging part, simply point and click on the page to add elements.
Enter Drop Mode
To enter drop mode Left Click the Bric icon located at the top of the right sidebar or alternatively use the keyboard shortcut ⌃D. When you enter drop mode the sidebar options will automatically display the Bric Library, which will have the currently selected Bric highlighted. The Bric library lets you quickly search for elements and also includes a live preview area for the currently selected Bric.
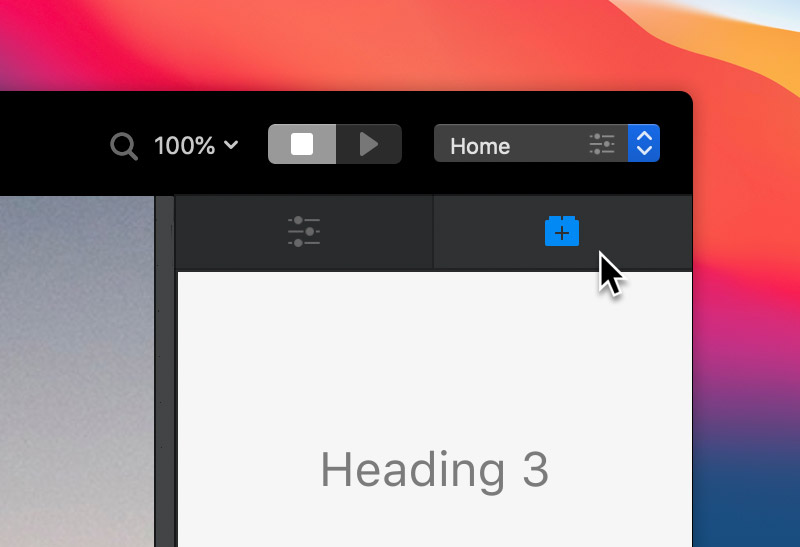
Placing Brics onto a Page
When in drop mode the mouse cursor will change to represent the object that will be added to the page when you Left Click. If you move the mouse cursor above or below an already placed Bric on a page, you will see a thin blue line appear. This marker indicates the location that the Bric will be placed i.e. above or below the element the mouse cursor is over. If the area does not yet contain a Bric, the entire area will become highlighted when the mouse cursor is over it. When the blue line marker or fully highlighted section is visible, a Left Click will place one of the currently selected Brics onto the page in that location.
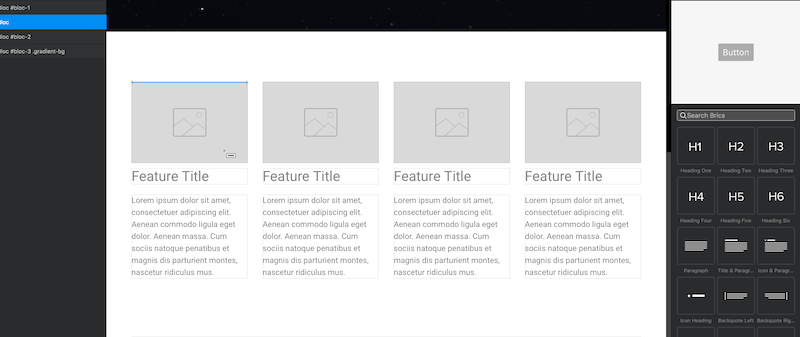
Exit Drop Mode
To exit drop mode, Left Click the settings icon located at the top of the right sidebar or alternatively use the keyboard shortcut ⌃D.