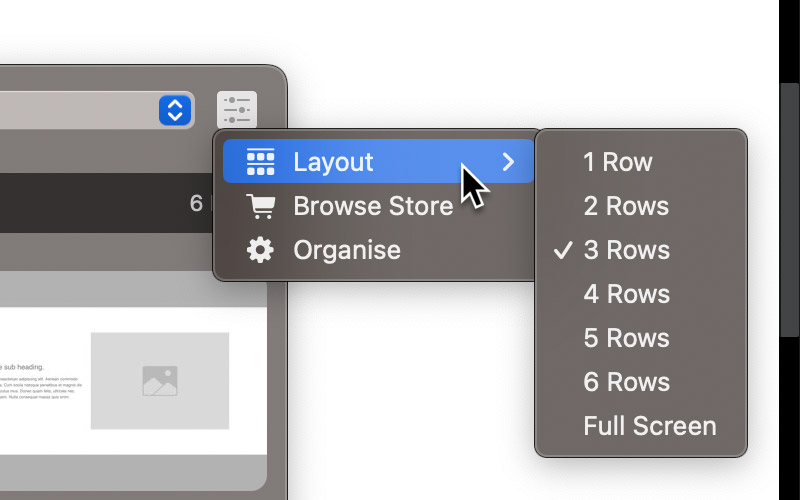The Bloc Bar is a popover menu that lets you quickly and intuitively add additional pre-made sections (Blocks) to a page. It works similar to the Bric Bar, but rather than add Brics, the Bloc Bar adds larger pre-made layout sections.
Access the Bloc Bar
By default the Bloc Bar is a user interface element that is hidden and can be accessed by clicking the + button that is located in the center of the design canvas, when starting a new project. When a project has content, the Bloc Bar is then accessed by clicking on one of the two + buttons that are displayed at the top and bottom of the current selected Bloc. New Blocs added via the top + button, are placed above the currently selected Bloc and new Blocs added via the bottom + button are added below.
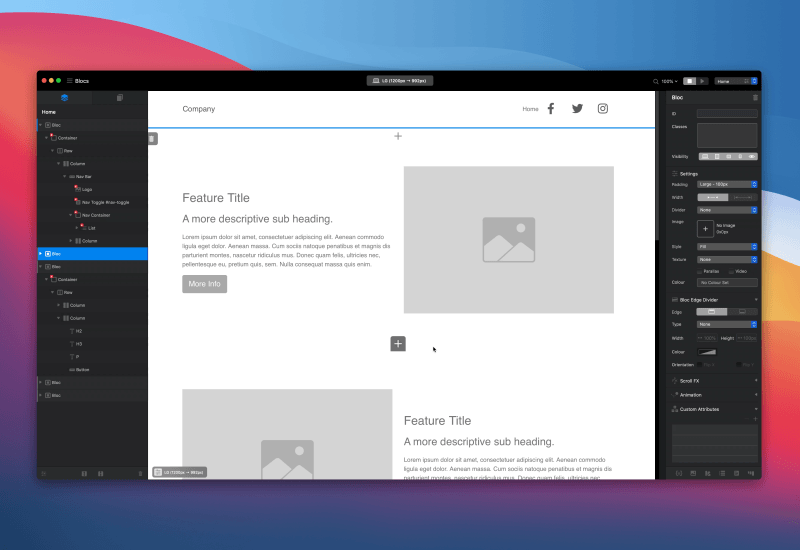
Alternatively the Bloc Bar can also be revealed by simply pressing the + or – keys on your keyboard while a Bloc element is selected.
Bloc Bar Favourites
When you move the mouse cursor over a Bloc a small heart will appear in the top left corner of the Bloc. Clicking this heart will add it to the favourites category, clicking it a second time will remove it. All Blocs added to the favourites category can be accessed at the top of the bar in the Favourite section or by typing the word favourite in the search field on the Bloc Bar.
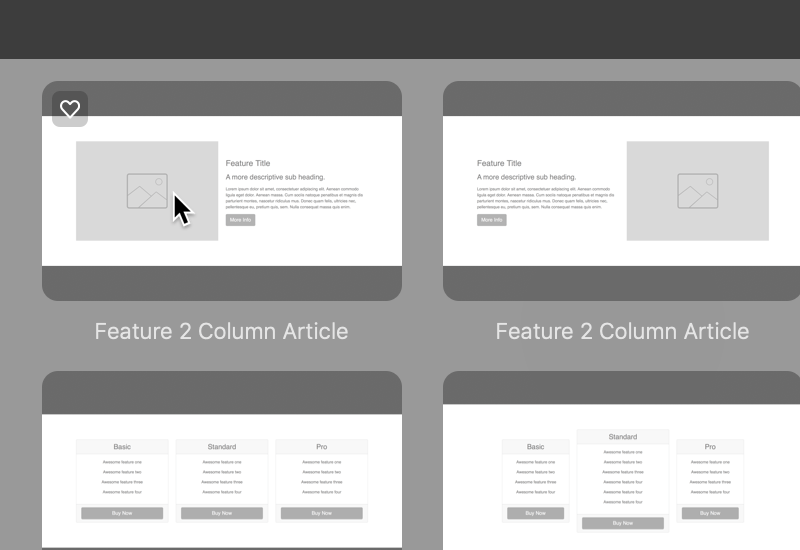
Reorder Favourites
To reorder favourite Blocs, first enter organise mode by selecting it from the settings drop-down menu on the far top right of the Bloc Bar.
Once in organise mode, favourite Blocs can be dragged and reordered. After reordering your favourite Blocs, you will need to exit organise mode to return the Bloc Bar to its original functionality. This can be done by clicking the exit button which is located at the far top right of the Bloc Bar.
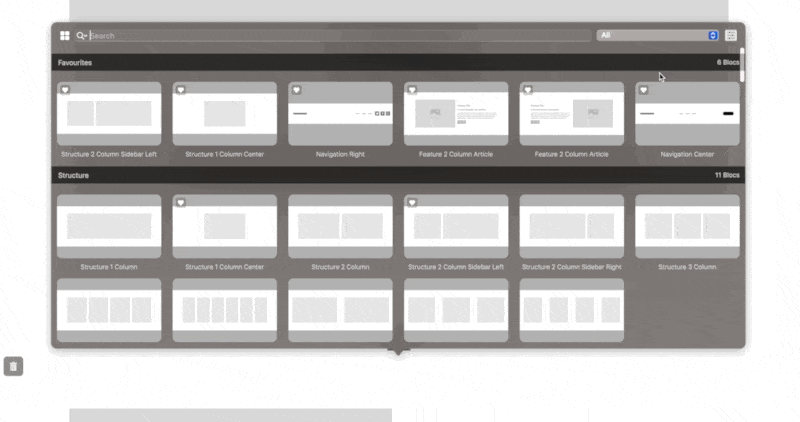
Bloc Libraries
The Bloc Bar has the ability to organise and group Blocs into custom libraries, which you can switch between.
Create a Library
To create a custom Bloc Library you will first need to enter organise mode by selecting it from the settings drop-down menu on the top right of the Bloc Bar.
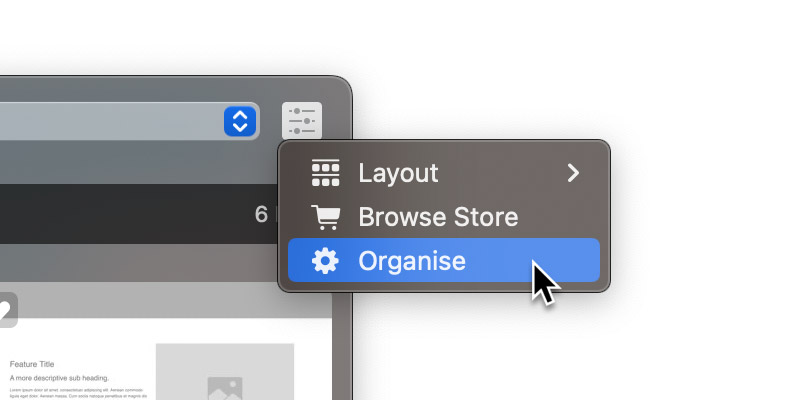
Next select the Blocs you would like to add to your custom Library, once selected, they will be highlighted with a blue outline.
With some Blocs selected, click the + button located at the top right of the Bloc Bar.
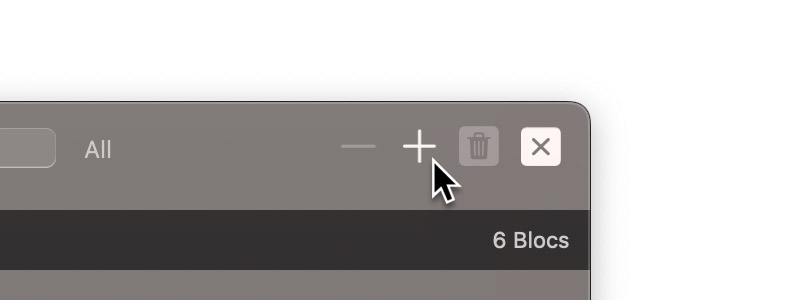
Enter a name for your library in the text field in the library popover and click the + button on the right of the text field.
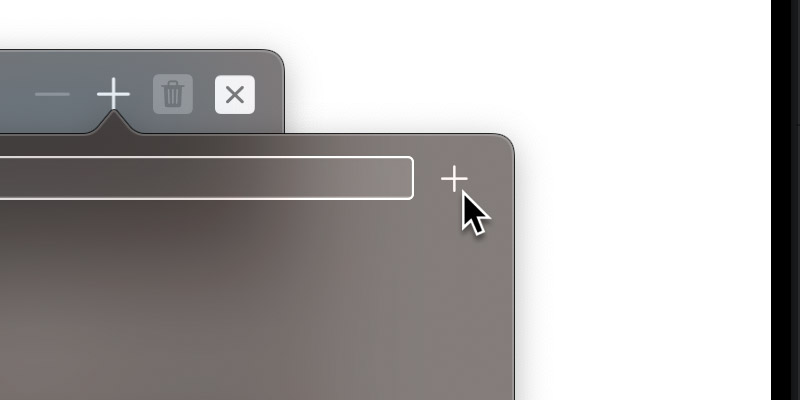
Your library will now appear in the list below the name input field. Check that it is selected and then click the button labeled Add located in the bottom right corner of the popover, to add the selected Blocs to this new library.
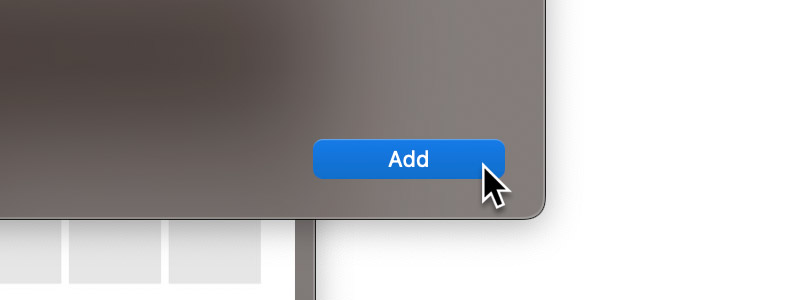
Load a Library
You can change the currently loaded Bloc library using the drop-down menu located at the top left of the Bloc Bar. By default the Bloc Bar always starts with the All library selected, this library contains all of the core Blocs as well as all of the Blocs you currently have saved and installed.
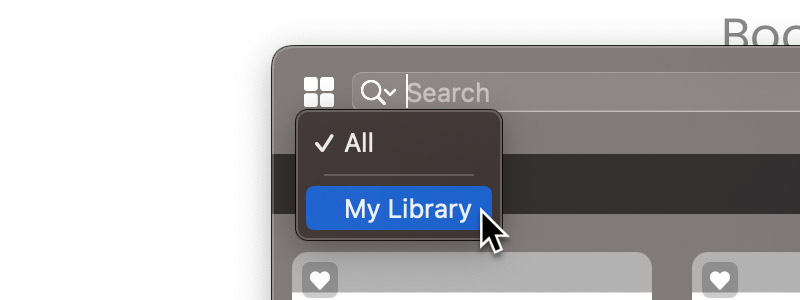
Remove a Bloc from a Library
To remove a Bloc from a library, first select the library from the library drop-down menu located at the top left of the Bloc Bar. Next enter organise mode and then select the Bloc you wish to remove from the current library.
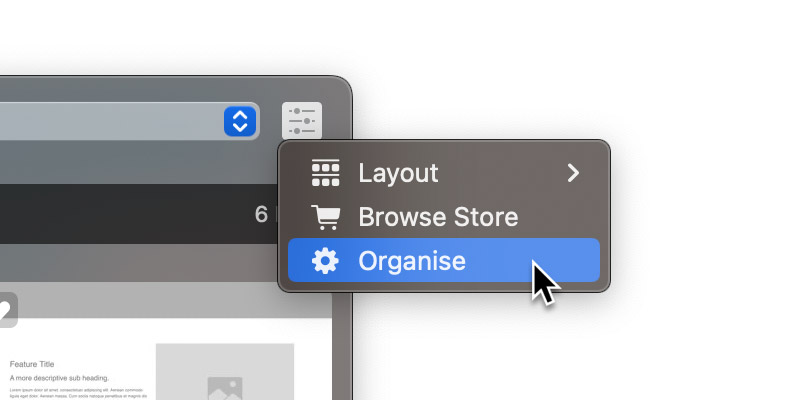
Finally click the – button located at the top right of the Bloc Bar to remove the Bloc from the current library.
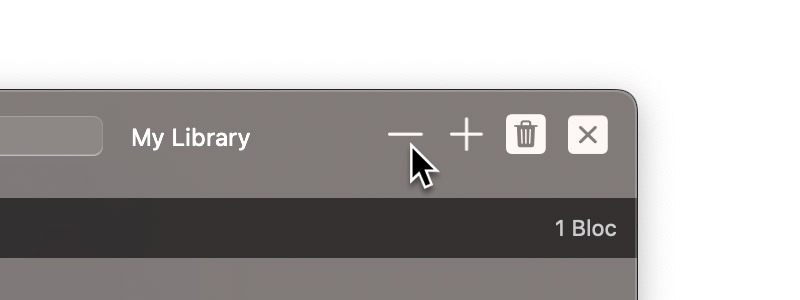
Delete a Library
To delete a library from the Bloc Bar, first select the library from the library drop-down menu located at the top left of the Bloc Bar. Next, enter organise mode and then click the trash can button located at the top right of the Bloc Bar.
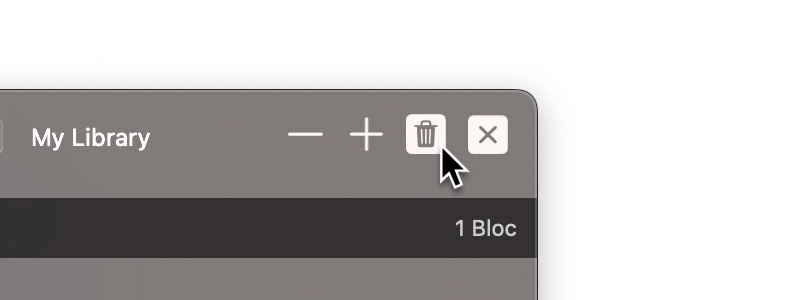
Bloc Bar Height
The number of rows shown within the Bloc Bar can be changed, allowing it to show up to 6 rows of Blocs at once. To set the Bloc Bar height navigate to the options button located in the top right corner of the main Bloc Bar popover and click it to reveal layout selection options.