Blocs comes with a wide variety of pre-built content that can be used to quickly construct a website, however, Blocs also supports the use of third party extensions that can be installed and easily used within the Blocs design environment. All third party extensions can be managed using the built in Extension Manager.
Types of Extensions
Blocs supports three types of third party extensions, page templates, custom Blocs and custom Brics. All three types of Blocs extensions have the file extension .bex, which stands for Blocs Extension.
Page Templates
A page template is a fully created page that is constructed with Blocs and Brics. Once installed, a page template can be added to a project using the new page sheet.
Custom Blocs
A custom Bloc is a pre-built section that is made up of Brics, it may also contain custom classes and images. Once installed, you can add a custom Bloc to a page using the Bloc Bar.
Custom Brics
A custom Bric is the smallest type of component that can be added to a Blocs project. Once installed, you can add a custom Bric to a page via the Bric Bar.
Opening the Extension Manager
To launch the Extension Manager, navigate to the Master Menu located at the left of the breakpoint controls and select Extension Manager from the drop-down menu.
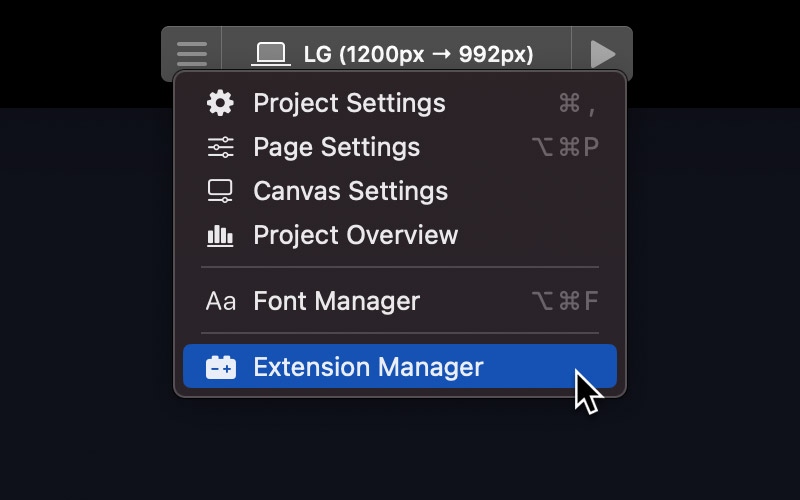
Installing Extensions
Installing extensions in Blocs is as simple as dragging the .bex file onto the Blocs icon in the MacOS dock. However, it is also possible to install a Blocs extension from the Extension Manager.
To install a Blocs extension, simply navigate to the add button +, located in the top right corner of the Extension Manager window. Clicking this will present you with a file selection modal, allowing you to navigate to and select the .bex extension file you would like to install.
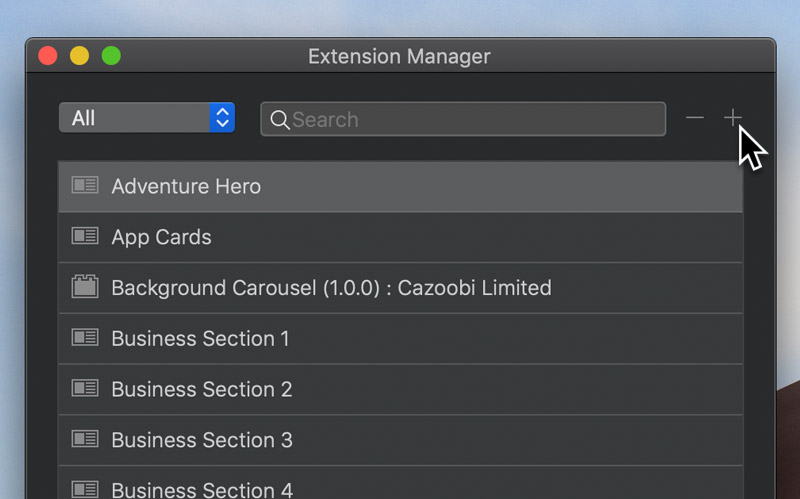
Removing Extensions
To remove a Blocs extension, simply navigate to the extension you wish to remove in the list of installed extensions and then click the remove button –, located in the top right corner of the Extension Manager window. Clicking this will permanently remove the extension from your Blocs installation.
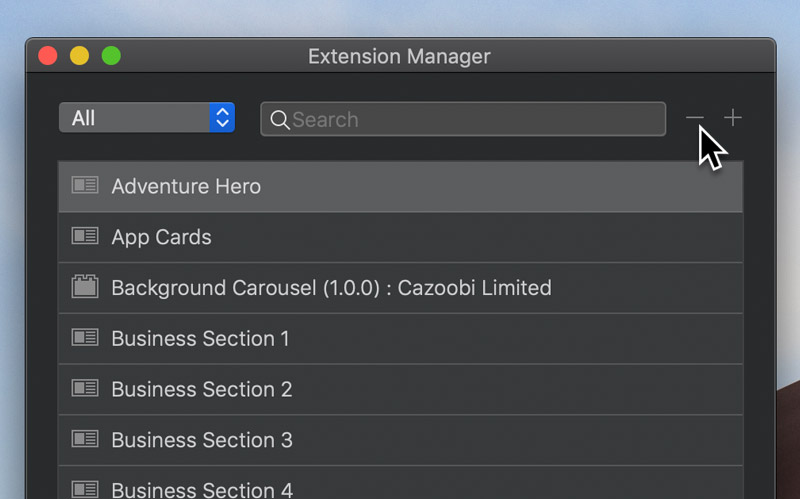
Updating Extensions
Once per day or every time you launch the Extension Manager, Blocs will check to see if there are any updates for the extension that are currently installed. When an update is available, a small download button with a cloud icon will appear on the right side of the extensions list item. Clicking this button will begin the update process for the related Blocs extension.
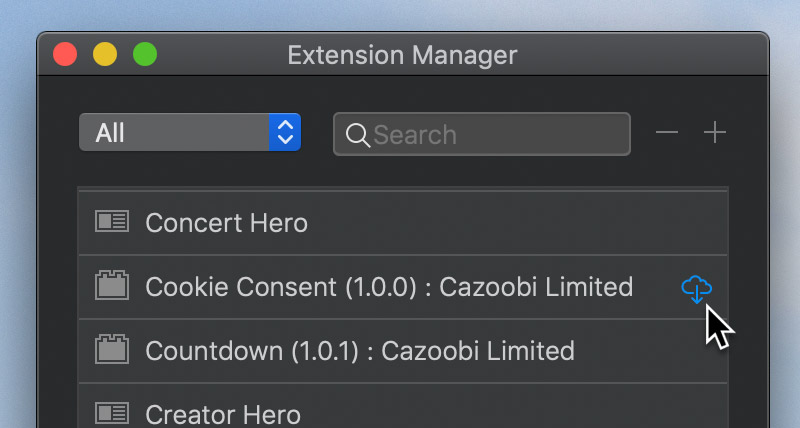
Once an extension has been updated, the next time you open a project that contains an older version of that extension, Blocs will notify you and give you the opportunity to quickly update each individual instance of the extension to the new version. Having this level of control, is useful if you would like to keep some projects using older versions of a particular Blocs extension.
Update Information
If the developer has included information regarding changes made to the custom Bric, a small info button will be displayed next to the update button. Clicking the info button will present a popover that contains important details regrading the latest update.
The Blocs Store
The Blocs Store is the official home for first and third party Blocs extensions, there you will find a wide range of free and premium page templates, custom Blocs and custom Brics.